php小编新一为大家带来了一篇关于如何用U盘安装系统的视频教程。随着科技的发展,越来越多的人选择使用U盘来安装系统,以便更加方便和快捷。本视频教程将详细介绍了U盘安装系统的步骤和注意事项,无论是新手还是有一定电脑使用经验的用户都能够轻松上手。通过跟随本教程,您可以在不用光盘的情况下,通过U盘来安装各种操作系统,省时省力又环保!快来学习吧!
将系统放在U盘中,不论是工作电脑还是家用办公电脑,只要插上U盘就能轻松操作相同的文件。

对于许多程序员来说,使用U盘系统就可以避免频繁搭建开发环境的麻烦。只需在U盘上搭建一次,然后在任何电脑上插入U盘即可使用。
实际上,微软已经在Windows 10系统中引入了一项功能称为"Windows to Go",它允许用户将Windows 10安装到U盘或移动硬盘中。然而,需要注意的是,该功能仅适用于Windows 10操作系统。

接下来详细聊聊如何把系统装在U盘里这些事~
重点
U盘安装WTG系统最好读取速度200MB/s以上,4K读写速度达到20MB/s,建议用64GB以上容量固态U盘,DIY固态移动硬盘是性价比最高的。
切记普通USB3.0闪存盘一般不行,便宜货运行速度会非常缓慢。

哪些U盘适合OTG呢?如闪迪CZ880/CZ800/CZ88/CZ80写入速度都超过150MB/s,小编用江波龙128GB MLC SSD(主控SM2246EN方案成熟),装入NGFF转USB3.1硬盘盒(主控VL716支持UASP和TRIM指令),实测读取超过400MB/s,WTG性能评分达到白金。
如何制作U盘WTG系统?
准备工作:网上下载WTG辅助工具,准备好win10系统镜像文件,在MSDN网站可下载。
1、打开WTG辅助工具软件,页面会出现两个下拉框,第一个下拉框选择虚拟光驱里的sources文件夹中的install.wim文件,第二个下拉框选择我们插入的移动存储设备。

2、选择页面下方三种模式,分别是传统、VHD、VHDX模式。
注意:如果你的U盘在电脑中被识别为可移动磁盘,就不要选择传统模式,可以尝试VHD或者VHDX模式。
对于右边的高级选项,常用的就是UEFI+GPT和UEFI+MBR,如果您的电脑是2015年MAC,请勾选UEFI+GPT制作。

3、确认好以上设置后点击“写入”按钮,软件再次提醒你所选择U盘是否正确,点击“是”,软件就开始自动将系统写入U盘,一般持续十几分钟左右,就会写入完成。

至此,我们就成功将电脑系统装入U盘,就可以在别的电脑上使用了。那使用时需要如何设置别的电脑呢?
BIOS设置U盘启动
1、插入制作好的U盘后,进入电脑BIOS界面,一般装过系统的小伙伴应该很熟悉这个页面,一般在电脑开机时通过按键进入,常用的按键有F2、delete、F12、esc,如果大家不知道具体哪个键可以多尝试几次。

2、进入BIOS界面以后,将电脑的首选启动项设置为U盘启动即可。找到BOOT界面,将U盘那一项通过上下键移动到第一启动项,保存退出,电脑就会从U盘启动,从而进入我们刚才制作好的U盘系统。

把系统装在U盘里,任何一台电脑都可以使用自己系统了!赶紧造起来~
了解更多
以上是如何用u盘安装系统视频教程的详细内容。更多信息请关注PHP中文网其他相关文章!
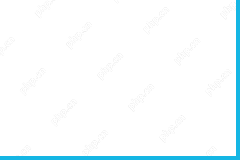 Hola VPN免费下载用于Chrome,PC,Mac,Android,iOS等May 08, 2025 am 12:52 AM
Hola VPN免费下载用于Chrome,PC,Mac,Android,iOS等May 08, 2025 am 12:52 AM要在线访问全球内容,您可以使用Hola VPN等流行的免费VPN服务。了解有关Hola VPN的更多信息,并查看有关如何下载Hola VPN的指南
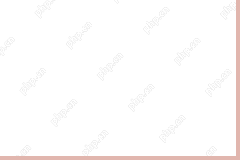 删除yoursearchbar.me劫机者 - 保护您的PC的指南May 08, 2025 am 12:51 AM
删除yoursearchbar.me劫机者 - 保护您的PC的指南May 08, 2025 am 12:51 AM什么是yoursearchbar.me浏览器劫机者?为什么在您的系统上发生?为了更好地保护您的数据和系统,您需要采取有效的措施来删除yoursearchbar.me劫机者。那么,该怎么做? PHP.CN网站上的这篇文章将
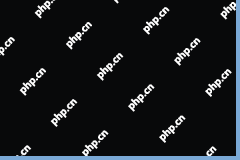 该文件在Excel上的保护视图中无法打开:已解决May 08, 2025 am 12:50 AM
该文件在Excel上的保护视图中无法打开:已解决May 08, 2025 am 12:50 AM您是否对excel中的“保护视图错误”中的文件打开了困扰?如果您正在寻找解决方案,那么这是您获得答案的正确位置。 PHP.CN解决方案编译了几种方法来解决问题。
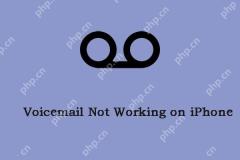 语音邮件不在iPhone上吗?遵循指南进行修复! - MinitoolMay 08, 2025 am 12:49 AM
语音邮件不在iPhone上吗?遵循指南进行修复! - MinitoolMay 08, 2025 am 12:49 AM一些iPhone用户报告说,在更新到新iOS之后,他们遇到了“语音邮件不起作用”问题。如何解决问题?来自PHP.CN的文章提供了一些有用的方法。现在,继续阅读。
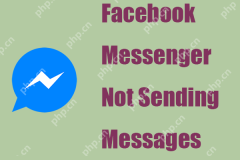 修复' Facebook Messenger不发送消息”的指南 - MinitoolMay 08, 2025 am 12:48 AM
修复' Facebook Messenger不发送消息”的指南 - MinitoolMay 08, 2025 am 12:48 AM“ Facebook Messenger不发送消息”问题有多种原因,您无需对此反应过度。该块是暂时的,可回收。 PHP.CN网站上的本文将告诉您为什么会发生这种情况以及如何进行故障排除
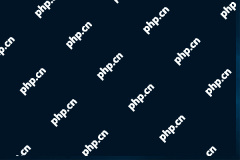 Windows 10 KB5014699发行了一些错误修复程序-MinitoolMay 08, 2025 am 12:47 AM
Windows 10 KB5014699发行了一些错误修复程序-MinitoolMay 08, 2025 am 12:47 AM在此php.cn帖子中,我们将介绍Windows 10,Windows 10 KB5014699的新累积更新。您可以在此更新中找到错误修复和改进。您还可以学习如何使用Windows更新或下载离线I
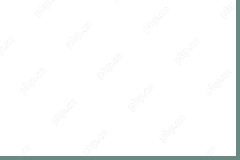 如何将投影到这台PC的Windows 10修复? - MinitoolMay 08, 2025 am 12:46 AM
如何将投影到这台PC的Windows 10修复? - MinitoolMay 08, 2025 am 12:46 AM投影到该PC灰色的PC是一个常见的问题,经常在Windows 10上发生。如果您不能使用此功能,该怎么办?放轻松,您可以找到一些方法来轻松帮助您。让我们去浏览他们的pos
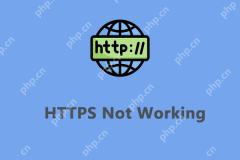 HTTP的前6个解决方案不在Google Chrome中工作May 08, 2025 am 12:45 AM
HTTP的前6个解决方案不在Google Chrome中工作May 08, 2025 am 12:45 AM当HTTPS不起作用并且无法在Google Chrome中打开任何HTTPS网站时,您会做什么?如果您现在正在努力挣扎,请在PHP.CN网站上的这篇文章中遵循修复程序,以帮助您。


热AI工具

Undresser.AI Undress
人工智能驱动的应用程序,用于创建逼真的裸体照片

AI Clothes Remover
用于从照片中去除衣服的在线人工智能工具。

Undress AI Tool
免费脱衣服图片

Clothoff.io
AI脱衣机

Video Face Swap
使用我们完全免费的人工智能换脸工具轻松在任何视频中换脸!

热门文章

热工具

SublimeText3汉化版
中文版,非常好用

禅工作室 13.0.1
功能强大的PHP集成开发环境

ZendStudio 13.5.1 Mac
功能强大的PHP集成开发环境

VSCode Windows 64位 下载
微软推出的免费、功能强大的一款IDE编辑器

EditPlus 中文破解版
体积小,语法高亮,不支持代码提示功能





