win10账户控制弹窗要怎么关闭?win10账户控制弹窗关闭详细教程
- PHPz转载
- 2024-02-12 10:09:071101浏览
php小编小新为大家带来了Win10账户控制弹窗关闭的详细教程。Win10操作系统中的账户控制弹窗可能会在用户进行某些操作时频繁弹出,给用户带来困扰。关闭账户控制弹窗可以提高操作效率和用户体验。在本教程中,我们将详细介绍如何关闭Win10账户控制弹窗,让您的操作更加顺畅。让我们一起来看看吧!
win10账户控制弹窗关闭详细教程
方法一:
1、使用快捷键“win+i”打开设置,在搜索框中查找“控制面板”并单击打开。
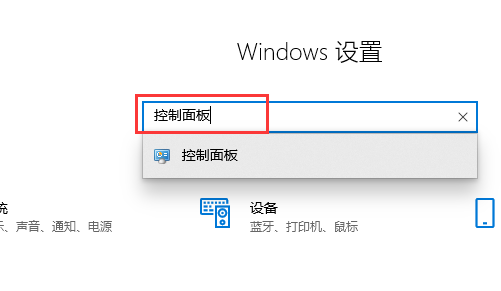
2、在控制面板中点击“系统和安全”。
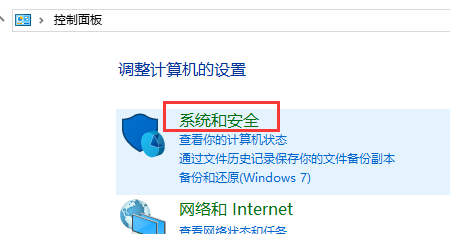
3、在系统和安全窗口中找到“安全和维护”下面的“更改用户账户控制设置”,单击进入。
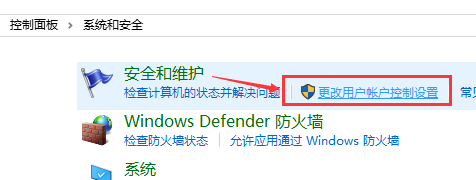
4、在打开的“用户账户控制设置”窗口中,
将左侧的滑块拉到最下方的从不通知后,点击确定,弹窗关闭完成
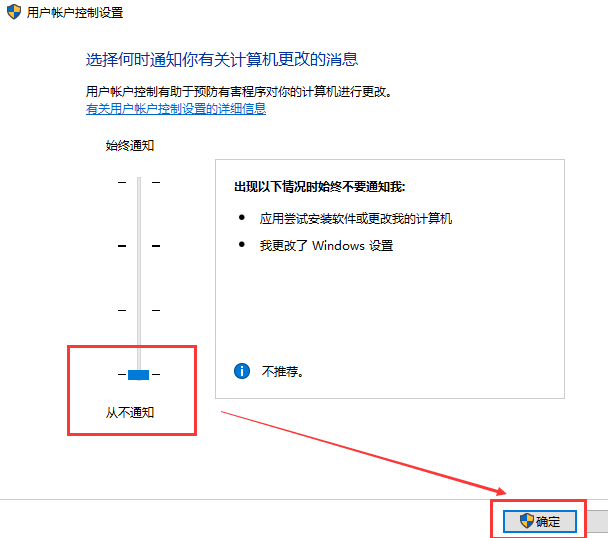
方法二:
1、使用快捷键“win+r”打开运行,并在输入框中输入代码:msconfig点击确定,进入“系统配置”。
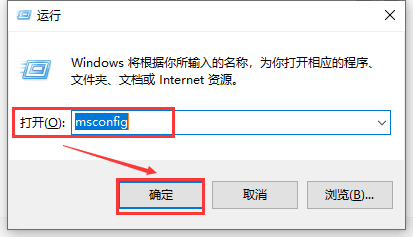
2、打开系统配置后,选择“工具”。
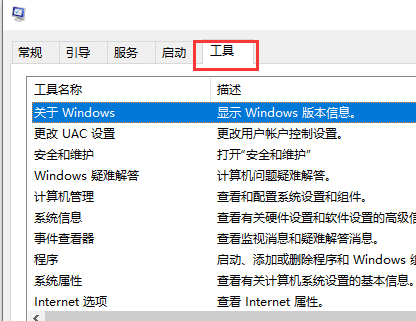
3、在工具中点击“更改UAC设置”,点击“启动”。
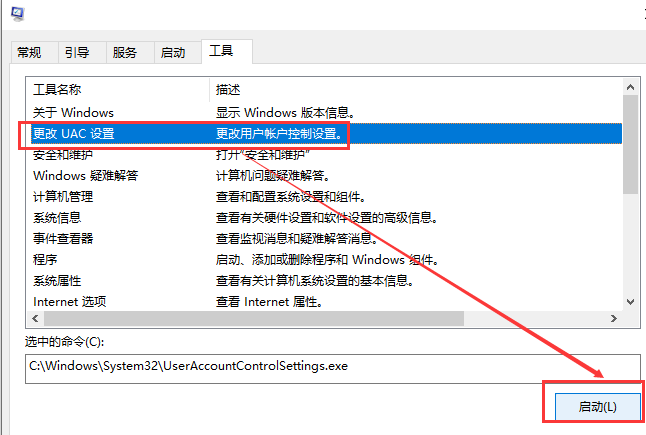
4、在弹出的“用户账户控制设置”窗口中,将左侧的滑块拉到最下方的从不通知后,点击确定,弹窗关闭完成。
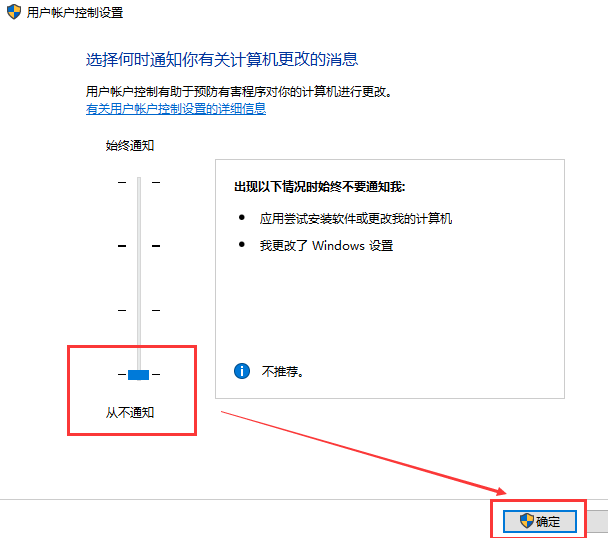
以上是win10账户控制弹窗要怎么关闭?win10账户控制弹窗关闭详细教程的详细内容。更多信息请关注PHP中文网其他相关文章!
声明:
本文转载于:xpwin7.com。如有侵权,请联系admin@php.cn删除

