win11安全启动状态怎么打开?Win11安全启动状态开启的五种方法
- WBOYWBOYWBOYWBOYWBOYWBOYWBOYWBOYWBOYWBOYWBOYWBOYWB转载
- 2024-02-12 09:21:292413浏览
Win11安全启动状态是一项重要的安全功能,能够保护计算机免受恶意软件的攻击和潜在威胁。许多用户可能对如何打开Win11安全启动状态感到困惑。在本文中,php小编百草将向大家介绍五种打开Win11安全启动状态的方法,帮助大家更好地保护自己的计算机安全。无论你是初学者还是有经验的用户,都能从本文中获得有用的信息,并轻松启用Win11的安全启动状态。

方法1:通过系统设置打开安全启动
1、单击“开始”并选择“设置”。
2、在设置窗口中,点击“更新和安全”。
3、在更新和安全窗口中,选择“恢复”选项卡。
4、在恢复选项卡中,找到“高级启动”栏目,并点击“立即重新启动”。
5、计算机重新启动后,选择“疑难解答”。
6、在疑难解答菜单中,选择“高级选项”。
7、在高级选项中,选择“UEFI固件设置”。
8、计算机将再次重新启动,并打开UEFI固件设置界面。
9、在UEFI固件设置界面中,找到“安全启动”选项,并启用它。
10、保存设置并退出UEFI固件设置界面。
11、计算机将重新启动,并安全启动状态已成功打开。
方法2:通过高级启动菜单打开安全启动
1、同样地,单击“开始”并选择“设置”。
2、在设置窗口中,点击“更新和安全”。
3、在更新和安全窗口中,选择“恢复”选项卡。
4、在恢复选项卡中,找到“高级启动”栏目,并点击“立即重新启动”。
5、计算机重新启动后,进入高级启动菜单界面。
6、在高级启动菜单界面中,选择“疑难解答”。
7、在疑难解答菜单中,选择“高级选项”。
8、在高级选项中,选择“UEFI固件设置”。
9、计算机将再次重新启动,并打开UEFI固件设置界面。
10、在UEFI固件设置界面中,找到“安全启动”选项,并启用它。
11、保存设置并退出UEFI固件设置界面。
12、计算机将重新启动,并安全启动状态已成功打开。
方法3:通过快捷键打开安全启动
1、使用热键进入bios设置,点击左上角将语言更改为中文。
2、接着按下键盘上的“F7”进入高级设置。
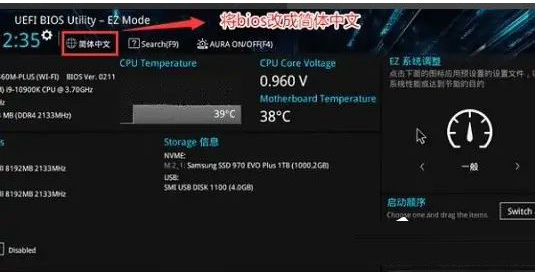
3、然后在“启动设置”选项下找到“安全启动菜单”。
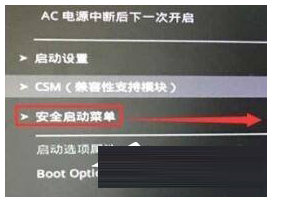
4、选中“密钥管理”,并使用回车进入。
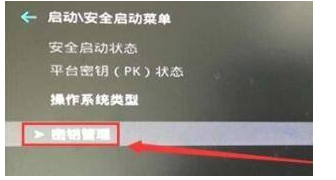
5、回车确认“安装默认安全启动密钥”,安装完成后退出bios设置即可开启安全启动。
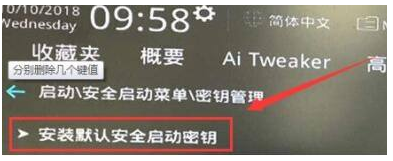
方法4:通过命令提示符打开安全启动
1、按下“Win + X”组合键,在弹出的菜单中,选择“命令提示符(管理员)”。
2、在命令提示符界面中,输入以下命令并按下回车键:bcdedit /set {default} bootmenupolicy legacy。
3、重启计算机。
4、在计算机启动界面中,选择“设置”或“F2”、“F10”、“Del”等键。
5、进入BIOS设置界面,并找到“安全启动”选项并启用它。
6、保存设置并退出BIOS设置界面。
7、计算机将重新启动,并安全启动状态已成功打开。
方法5:通过安全启动菜单打开安全启动
1、重启或启动你的win11计算机。
2、在启动界面中,按下“Shift”键并同时点击“重新启动”。
3、计算机将重新启动,并进入安全启动菜单界面。
4、在安全启动菜单界面中,选择“疑难解答”。
5、在疑难解答菜单中,选择“高级选项”。
6、在高级选项中,选择“UEFI固件设置”。
7、计算机将再次重新启动,并打开UEFI固件设置界面。
8、在UEFI固件设置界面中,找到“安全启动”选项,并启用它。
9、保存设置并退出UEFI固件设置界面。
10、计算机将重新启动,并安全启动状态已成功打开。
以上是win11安全启动状态怎么打开?Win11安全启动状态开启的五种方法的详细内容。更多信息请关注PHP中文网其他相关文章!

