win10家庭版怎么设置显卡
- WBOYWBOYWBOYWBOYWBOYWBOYWBOYWBOYWBOYWBOYWBOYWBOYWB转载
- 2024-02-11 23:24:35649浏览
php小编苹果为大家带来Win10家庭版显卡设置的详细攻略。在Win10家庭版中,显卡设置对于电脑性能和游戏体验至关重要。通过正确的显卡设置,可以提升图像质量和流畅度,让你的电脑发挥出最佳性能。本文将为您介绍如何在Win10家庭版中进行显卡设置,帮助您解决显卡相关的问题,享受更好的电脑使用体验。
win10家庭版怎么设置显卡:
1、在Windows 10桌面点击鼠标右键,选择“此电脑”图标,在弹出的菜单中选择“属性”选项。此时,将会开启Windows 10的系统属性窗口,点击左侧边栏的“设备管理器”选项。
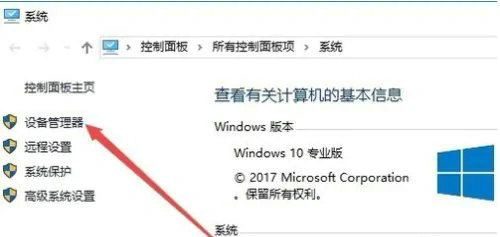
2、在设备管理器窗口中找到并点击“显卡适配器”选项。
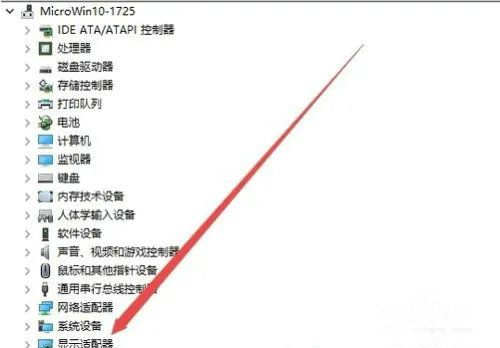
3、选中显卡适配器选项后,你将看到两个显卡驱动程序,由此可见,你的电脑具备双显卡配置。

4、回到Windows 10桌面,点击鼠标右键,选择“NVIDIA控制面板”选项。
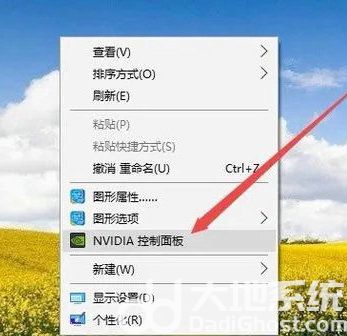
5、此时,NVIDIA控制面板窗口将被打开,点击左侧边栏的“管理3D设置”选项。
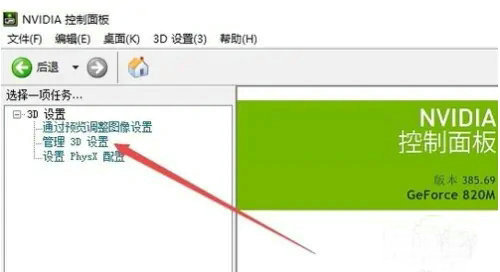
6、在右侧窗口中找到并点击“首先图形处理器”设置选项,点击其下拉菜单,在弹出菜单中选择“高性能NVIDIA处理器”选项。经过上述操作,Windows 10系统将使用独立显卡而非集成显卡。
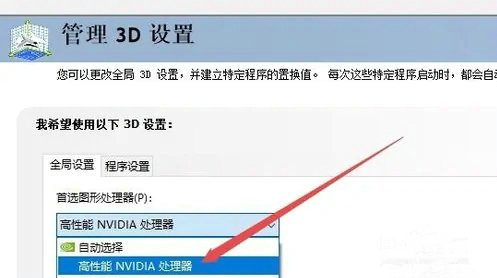
以上是win10家庭版怎么设置显卡的详细内容。更多信息请关注PHP中文网其他相关文章!
声明:
本文转载于:somode.com。如有侵权,请联系admin@php.cn删除

