win10桌面小工具打不开的六种解决办法
- PHPz转载
- 2024-02-11 22:57:231095浏览
php小编小新为您提供六种解决方法,帮助您解决win10桌面小工具无法打开的问题。在使用win10时,有时我们发现桌面小工具无法正常运行,这给我们的使用带来了一定的困扰。不用担心,接下来我们将为您介绍六种解决办法,帮助您解决这个问题。让我们一起来看看吧!
win10桌面小工具打不开的六种解决办法
方法一、重建图标缓存
1、点击小娜搜索,输入cmd,对“命令提示符”选择右键“以管理员身份运行”。

2、输入assoc.exe=exefile,然后按下回车键(Enter),完成后关闭窗口。然后再用鼠标双击软件图标,看能不能正常打开。
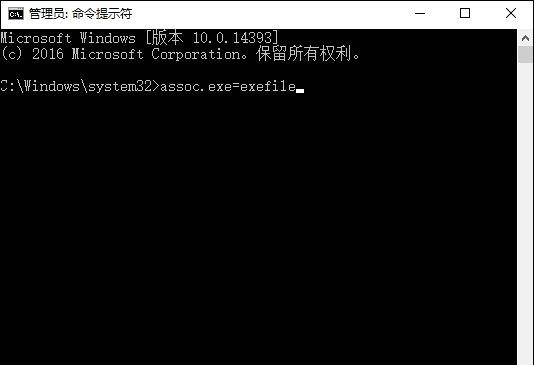
方法二、调整鼠标灵敏
还有一种可能,鼠标双击不行。解决办法是调试鼠标的点击快慢。调制到中即可,

方法三、重新安装程序
1、首先查看某桌面图标的属性,根据属性中的目标与起始位置找到图标所在的安装文件夹,
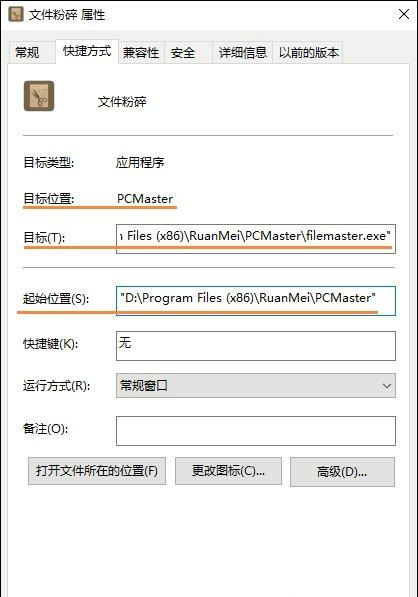
2、如桌面图标的目标位置和起始位置没有找到程序,可能是程序已经损坏,需要重新安装软件。
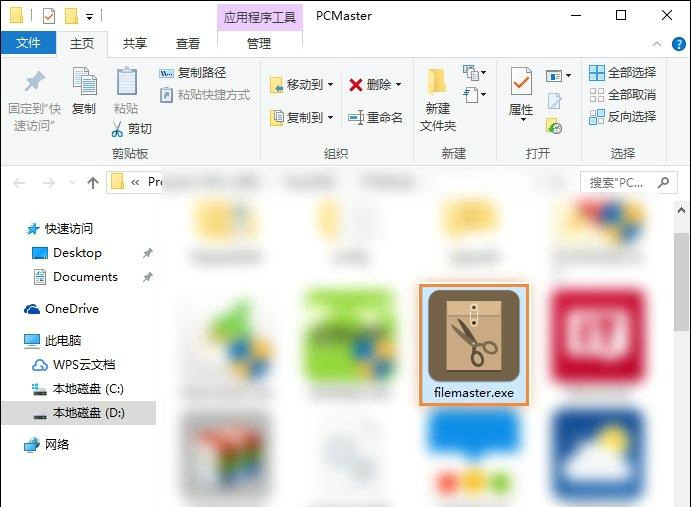
方法四、利用安全防护工具修复
还有一种种原因是电脑中毒后图标链接被恶意修改,可以使用用安全软件查杀木马即可删除该病毒,比如电脑管家或是360安全卫士等等。
办法五、修改UAC设置
点击电脑的任务管理器,在任务管理器中选中以管理员的身份运行程序,这个时候大家就可以通过勾选尝试调整权限,然后就能起到修改UAC的效果就能够点击小工具图片了。
办法六、资源管理器中终止sidebar.exe
这种办法比较的简单,但是效果却不好。建议资深的windows网友可以放弃使用这个办法,如果是小白网友则可以尝试使用。具体的办法是点击任务管理器,然后打开管理进程,接着找到sidebar.exe,打开结束进程便可。
以上是win10桌面小工具打不开的六种解决办法的详细内容。更多信息请关注PHP中文网其他相关文章!
声明:
本文转载于:xpwin7.com。如有侵权,请联系admin@php.cn删除

