Win11电脑自动删除软件怎么办?Win11电脑自动删除软件详解
- WBOYWBOYWBOYWBOYWBOYWBOYWBOYWBOYWBOYWBOYWBOYWBOYWB转载
- 2024-02-11 21:30:15716浏览
php小编百草为你带来Win11电脑自动删除软件的解决方案。近期,很多Win11用户反馈他们的电脑上安装的软件被自动删除的问题。这一问题引起了广泛的关注和讨论。在本文中,我们将详细解析Win11电脑自动删除软件的原因,并提供有效的解决方法,帮助你解决这一烦恼。如果你也在使用Win11系统遇到了类似问题,不妨继续阅读,相信本文会给你带来帮助。
Win11电脑自动删除软件详解
1、点击任务栏上的开始图标,在显示的应用中,点击打开设置。
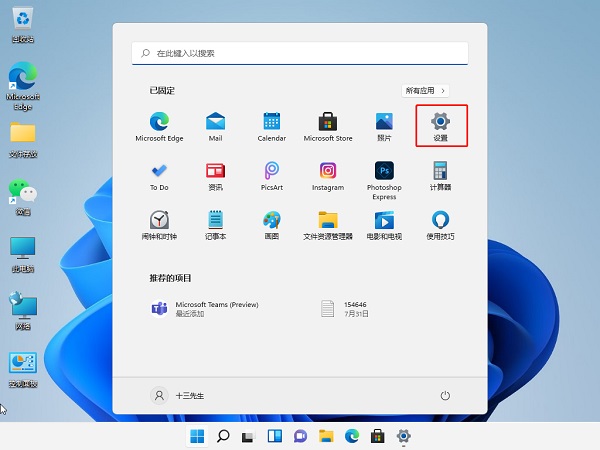
2、也可以按Win+i打开设置窗口,左侧点击隐私和安全性,右侧点击Windows安全中心(适用于你的设备防病毒、浏览器、防火墙和网络保护)。
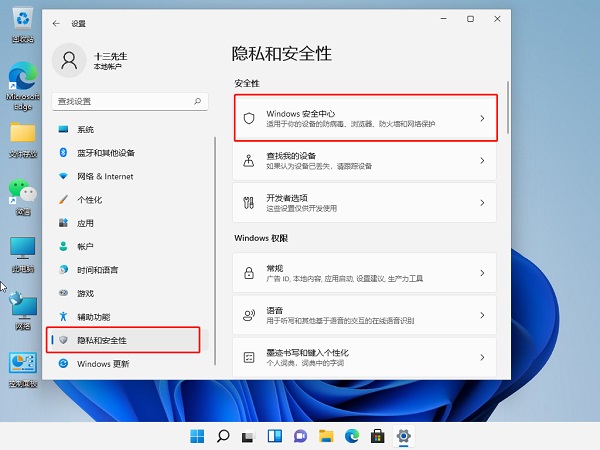
3、点击打开Windows安全中心(Windows安全中心是查看和管理设备安全性和运行状况的页面)。
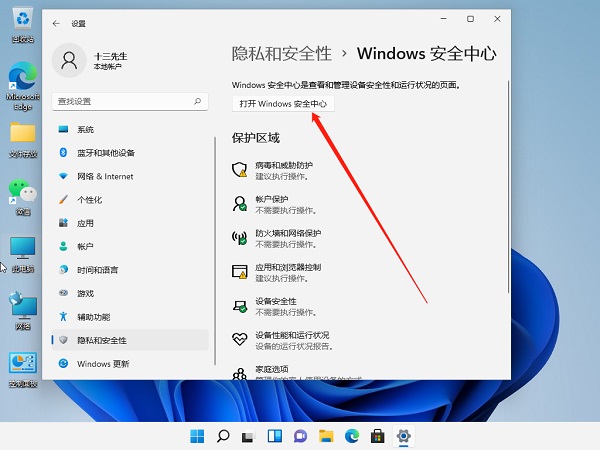
4、病毒和威胁防护设置(查看和更新 Microsoft Defender 防病毒的“病毒和威胁防护”设置)下,将实时保护、云提供的保护和自动提交样本等选项关闭即可。
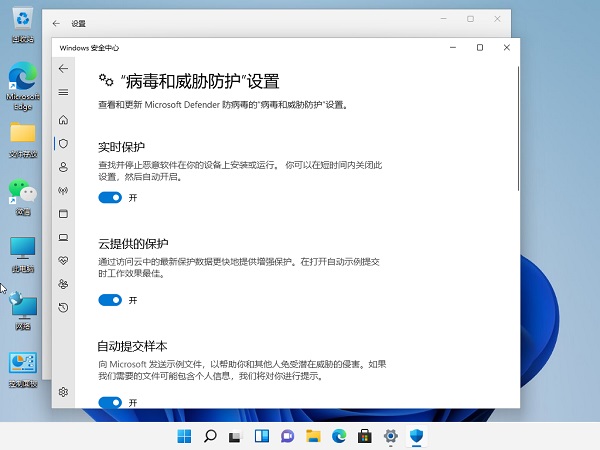
以上是Win11电脑自动删除软件怎么办?Win11电脑自动删除软件详解的详细内容。更多信息请关注PHP中文网其他相关文章!
声明:
本文转载于:xpwin7.com。如有侵权,请联系admin@php.cn删除

