php小编鱼仔为大家带来了Win11修改C盘默认安装路径的教程。Win11系统默认将安装文件和应用程序安装在C盘上,这可能导致C盘空间不足的问题。对于想要修改默认安装路径的用户来说,这个教程将为你提供详细的步骤和操作指南。通过修改默认安装路径,你可以将安装文件和应用程序安装到其他磁盘上,有效释放C盘空间,提升系统性能。让我们一起来看看如何进行操作吧!
win11修改c盘默认安装路径的方法
1、首先打开左下角开始菜单。
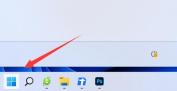
2、接着打开其中的设置。
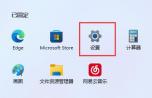
3、然后进入存储选项。

4、随后展开高级存储设置,打开保存新内容的地方。

5、在其中修改新内容的保存路径。

6、修改好之后,打开文件资源管理器,右键下载文件夹选择属性。
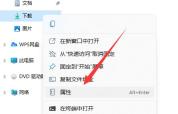
7、最后在位置里选择移动就能更改默认下载路径了。
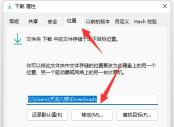
以上是win11怎么修改c盘默认安装路径?win11修改c盘默认安装路径的教程的详细内容。更多信息请关注PHP中文网其他相关文章!
 必须知道的修复 - 无法在登录屏幕上输入密码Apr 24, 2025 am 12:50 AM
必须知道的修复 - 无法在登录屏幕上输入密码Apr 24, 2025 am 12:50 AM无法在登录屏幕Windows 7/8/10/11键入密码?为什么会出现这个问题?当您无法在登录屏幕上输入密码时该怎么办? PHP.CN的这篇文章为您提供了几种可行的解决方案。
![[已解决] MacOS无法验证该应用程序是否没有恶意软件-Minitool](https://img.php.cn/upload/article/001/242/473/174542694917149.png?x-oss-process=image/resize,p_40) [已解决] MacOS无法验证该应用程序是否没有恶意软件-MinitoolApr 24, 2025 am 12:49 AM
[已解决] MacOS无法验证该应用程序是否没有恶意软件-MinitoolApr 24, 2025 am 12:49 AM在Mac上运行应用程序时,您是否遇到了“ MacOS无法验证此应用程序是否没有恶意软件”? PHP.CN的这篇文章向您展示了如何解决此问题。
 戴尔(Dell)上的3个错误代码的目标解决方案2000-0415Apr 24, 2025 am 12:48 AM
戴尔(Dell)上的3个错误代码的目标解决方案2000-0415Apr 24, 2025 am 12:48 AM错误代码2000-0415是连接到计算机某些特定电缆的小问题。它在戴尔设备中很常见。如果您目前会收到此错误,则PHP.CN网站上此帖子的提示和技巧将对您有所帮助。
 计算机冻结,但鼠标仍在移动 - 结果驱动的方法Apr 24, 2025 am 12:47 AM
计算机冻结,但鼠标仍在移动 - 结果驱动的方法Apr 24, 2025 am 12:47 AM您是否曾经遇到过计算机冻结但鼠标仍在移动的情况?许多人对这个问题感到困扰,他们选择强行关闭计算机。实际上,还有其他方法可以帮助您解决此PR
 Windows 7 Ultimate SP1免费下载和安装(32/64位)-MinitoolApr 24, 2025 am 12:46 AM
Windows 7 Ultimate SP1免费下载和安装(32/64位)-MinitoolApr 24, 2025 am 12:46 AM一些用户仍然使用Windows 7版本,他们想下载Windows 7 Ultimate SP1。但是,他们不知道在哪里可以找到ISO文件。不用担心!这篇来自PHP.CN的帖子告诉您如何免费下载和安装Windows 7 Ultimate SP1。
 您的频谱DVR不起作用吗?尝试这些修复程序! - MinitoolApr 24, 2025 am 12:45 AM
您的频谱DVR不起作用吗?尝试这些修复程序! - MinitoolApr 24, 2025 am 12:45 AM如果您最喜欢的电视节目和工作约会之间存在冲突,该怎么办? Spectrum DVR可以帮助您!它使您可以录制自己喜欢的游戏或电视节目,并随时观看。如果您受到Spectrum DV的困扰
 如何在文件资源管理器Windows 10 -Minitool中启用选择复选框Apr 24, 2025 am 12:44 AM
如何在文件资源管理器Windows 10 -Minitool中启用选择复选框Apr 24, 2025 am 12:44 AM您是否知道如何在文件资源管理器中显示或删除复选框?如果没有,您来了正确的位置。 php.cn上的本文向您展示了几种可行的方法来启用文件资源管理器中的选择复选框。
 5修复了VSS错误0x800423F4 Win10/11中的备份Apr 24, 2025 am 12:43 AM
5修复了VSS错误0x800423F4 Win10/11中的备份Apr 24, 2025 am 12:43 AMVSS错误0x800423F4在Windows 11/10上创建系统映像时发生。如果您被这个烦人的问题困扰,请遵循PHP.CN收集的修复程序以将其扎根。此外,专业的Windows备份软件(例如Php.cn Shadowmaker)是简介


热AI工具

Undresser.AI Undress
人工智能驱动的应用程序,用于创建逼真的裸体照片

AI Clothes Remover
用于从照片中去除衣服的在线人工智能工具。

Undress AI Tool
免费脱衣服图片

Clothoff.io
AI脱衣机

Video Face Swap
使用我们完全免费的人工智能换脸工具轻松在任何视频中换脸!

热门文章

热工具

VSCode Windows 64位 下载
微软推出的免费、功能强大的一款IDE编辑器

Atom编辑器mac版下载
最流行的的开源编辑器

SublimeText3汉化版
中文版,非常好用

Dreamweaver Mac版
视觉化网页开发工具

禅工作室 13.0.1
功能强大的PHP集成开发环境





