win10打字光标乱跳怎么办?win10打字光标乱跳解决方法
- 王林转载
- 2024-02-11 21:20:081133浏览
php小编香蕉为您提供解决Win10打字光标乱跳问题的方法。在使用Win10系统进行打字时,有时会出现光标跳跃的情况,严重影响了输入效率。针对这一问题,我们整理了一些解决方法,帮助您快速解决光标乱跳的困扰。无论是在办公还是日常使用中,这些方法都能有效帮助您恢复正常的打字体验,让您的工作更加顺利高效。接下来,让我们一起来看看具体的解决方法吧!
win10打字光标乱跳解决方法
1、首先打开开始菜单,点击windwos系统,控制面板,如下图所示。
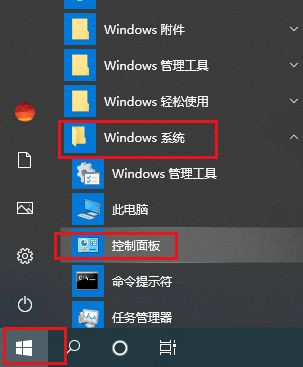
2、然后弹出对话框,打开类别下拉菜单,选择大图标,如下图所示。
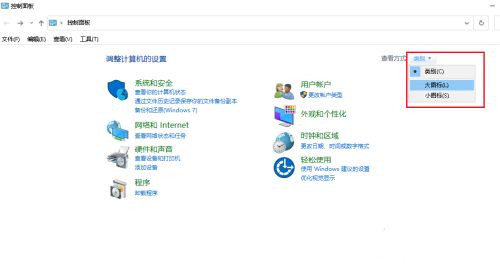
3、接着点击键盘,如下图所示。
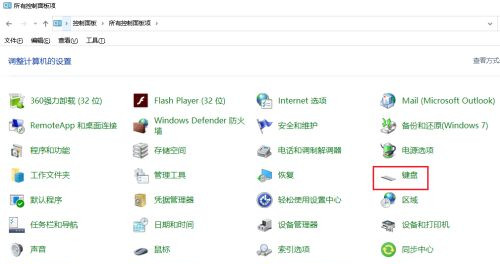
4、之后弹出对话框,将光标闪烁速度调低,如下图所示。
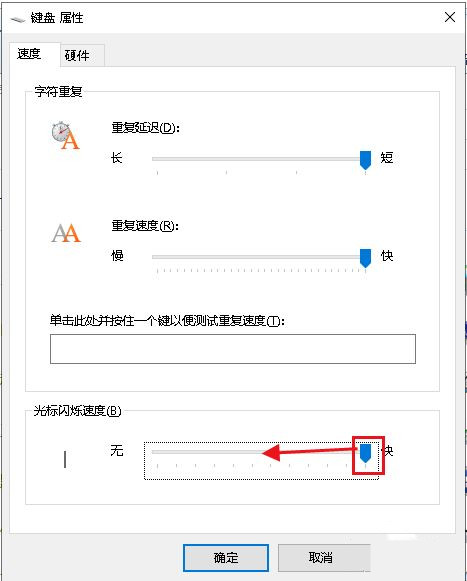
5、调整到中间或中间偏下,点击确定。
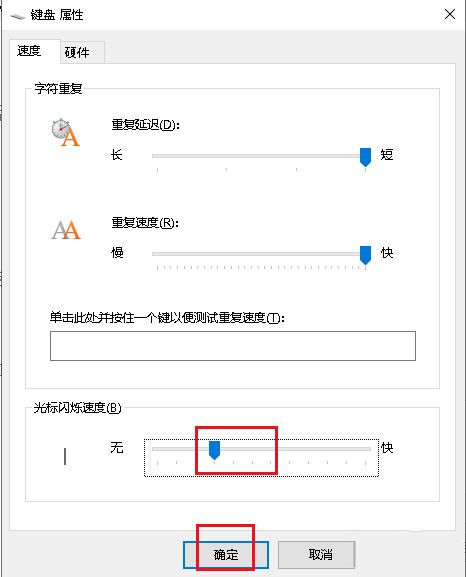
6、最后重启电脑,设置完成。
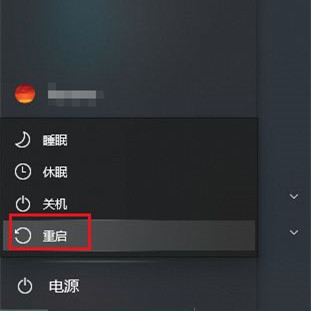
以上是win10打字光标乱跳怎么办?win10打字光标乱跳解决方法的详细内容。更多信息请关注PHP中文网其他相关文章!
声明:
本文转载于:xpwin7.com。如有侵权,请联系admin@php.cn删除

