win11wifi图标消失连不上网怎么办?
- WBOYWBOYWBOYWBOYWBOYWBOYWBOYWBOYWBOYWBOYWBOYWBOYWB转载
- 2024-02-11 20:36:252049浏览
php小编柚子为大家介绍一下解决"win11 wifi图标消失连不上网"的问题。在使用Windows11系统时,有时会遇到wifi图标消失、无法连接网络的情况。这给我们的网络使用带来了不便。幸运的是,我们可以采取一些简单的方法来解决这个问题。本文将为大家详细介绍一些解决方案,帮助大家恢复正常的网络连接。
win11wifi图标消失连不上网的三种解决方法
方法一:
1、首先我们右击下方的任务栏,选择“任务栏设置”。
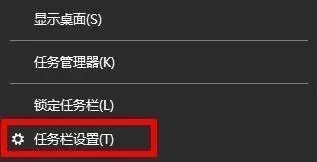
2、然后点击左侧的“任务栏”。
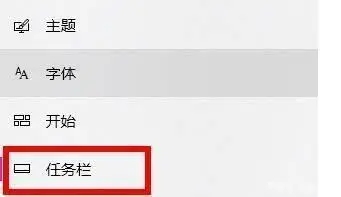
3、接着选择“选择那些图标显示在任务栏上”。
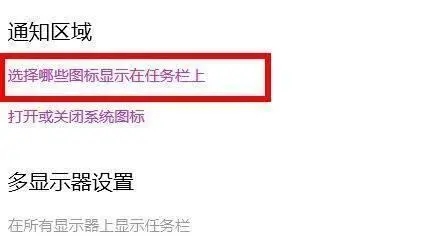
4、最后我们将网络打开就好了。
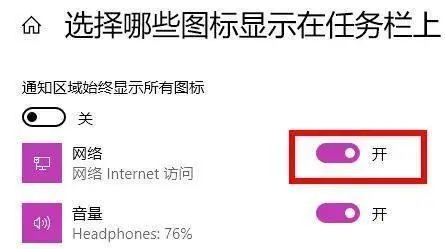
方法二:
1、点击开始菜单,搜索“服务”。
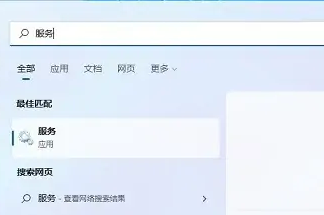
2、然后找到WLAN AutoConfig然后启动。
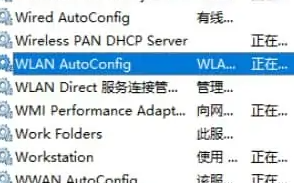
3、最后就可以看到wifi图标有了。
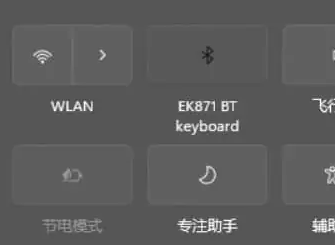
以上是win11wifi图标消失连不上网怎么办?的详细内容。更多信息请关注PHP中文网其他相关文章!
声明:
本文转载于:xpwin7.com。如有侵权,请联系admin@php.cn删除

