php小编西瓜为大家带来了一篇关于usb电脑系统安装win7系统的教程。在这篇教程中,我们将详细介绍如何使用usb来进行win7系统的安装,帮助用户轻松完成操作。通过这个简单的教程,您将了解到操作步骤及注意事项,以及解决常见问题的方法。无论您是新手还是有一定电脑基础的用户,都能够轻松按照教程进行安装,让您的电脑系统更加稳定流畅。
系统:win7旗舰版
电脑:惠普电脑
1、首先在其他可以正常开机的电脑上点击制作系统,插入u盘后点击开始制作。
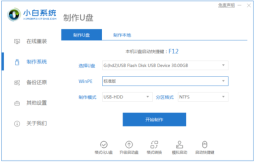
2、然后选择win7旗舰版64位的系统,点击开始制作,就可以执行制作系统盘的操作了。

3、接着我们等待PE系统的制作过程,耐心等待此步骤完成。

4、启动盘制作完成后,就可以直接点击返回,也可以通过快捷键大全查询自己电脑进入bios的快捷键。

将u盘插入需要重装系统的电脑,开机时按下bios快捷键进入bios设置,选择u盘启动项。进入pe系统后,系统安装将自动执行。
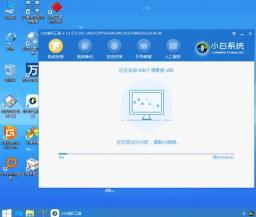
6、接着会进入引导修复的界面,直接点击确定即可。

在系统安装完成后,可以直接点击“立即重启”按钮,电脑会进行多次重启的操作。等待电脑重启完成后,即可进入新安装系统的桌面。
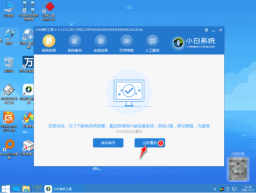
以上是usb电脑系统安装win7系统教程的详细内容。更多信息请关注PHP中文网其他相关文章!
 Zoho邮件登录/注册| Zoho Mail应用程序下载-MinitoolApr 23, 2025 am 12:51 AM
Zoho邮件登录/注册| Zoho Mail应用程序下载-MinitoolApr 23, 2025 am 12:51 AM这篇文章主要介绍Zoho邮件。了解如何注册Zoho邮件并登录您的Zoho邮件帐户,以使用此电子邮件服务来查看和管理您的个人或业务电子邮件。
 如何在Microsoft Excel中显示或隐藏公式? - MinitoolApr 23, 2025 am 12:50 AM
如何在Microsoft Excel中显示或隐藏公式? - MinitoolApr 23, 2025 am 12:50 AM想在Excel中显示公式吗?想在Excel中隐藏公式吗?从事这些工作并不难。 PHP.CN软件收集了一些有用的方法,并在这篇文章中显示了它们。此外,如果要恢复丢失的Excel文件,可以尝试使用PHP
 现在Google可以将一个VPN下载到Windows和Mac供使用-MinitoolApr 23, 2025 am 12:49 AM
现在Google可以将一个VPN下载到Windows和Mac供使用-MinitoolApr 23, 2025 am 12:49 AMGoogle提供免费VPN吗?什么是Google一个VPN?您是否使用Google One获得VPN?在这篇文章中,PHP.CN将向您展示有关此VPN服务的信息。此外,您可以下载Google for Desktop(Windows&MacOS)以访问IN
 如何修复'内部硬盘驱动器保持断开Windows 10”?Apr 23, 2025 am 12:48 AM
如何修复'内部硬盘驱动器保持断开Windows 10”?Apr 23, 2025 am 12:48 AM您是否正在为“内部硬盘驱动器保持断开Windows 10”问题而苦苦挣扎?此相关问题的原因有很多,您可以在PHP.CN网站上阅读此帖子,以详细解决故障排除措施并弄清楚其Trigg
 如何修复FIFA 22在Windows 10/11上崩溃? - MinitoolApr 23, 2025 am 12:47 AM
如何修复FIFA 22在Windows 10/11上崩溃? - MinitoolApr 23, 2025 am 12:47 AMFIFA 22/21是一款受欢迎的游戏,没有足球迷可以抵抗它。但是,由于某些原因,您将无法享受游戏。您可能遇到的最常见问题之一是FIFA 22/21在PC上崩溃。如果您的FIFA 22保持
 如何修复Hulu缺少情节?尝试这些修复程序! - MinitoolApr 23, 2025 am 12:46 AM
如何修复Hulu缺少情节?尝试这些修复程序! - MinitoolApr 23, 2025 am 12:46 AM你们中的一些人发现,Hulu在打算观看一些视频时不会播放某些节目。为了解决Hulu丢失的情节,我们在PHP.CN网站上为您解决了一些潜在的原因和可行的解决方案。如果你也很困扰我
 如何下载和安装Windows的Google Drive -MinitoolApr 23, 2025 am 12:45 AM
如何下载和安装Windows的Google Drive -MinitoolApr 23, 2025 am 12:45 AMGoogle Drive为Windows和Mac提供应用程序。使用Google Drive桌面应用程序,您可以更轻松地同步文件。这篇来自Php.cn的帖子向您展示了如何下载,安装和使用Windows的Google Drive。
 如何修复Windows 10/11上超级人员检测到的加载滞后? - MinitoolApr 23, 2025 am 12:43 AM
如何修复Windows 10/11上超级人员检测到的加载滞后? - MinitoolApr 23, 2025 am 12:43 AM超人是Wonder Games发布的最新战斗皇家游戏之一,您可以在Steam客户端免费下载它。当您玩此游戏时,您可能会遇到超级人物滞后,低FP和口吃问题。幸运的是


热AI工具

Undresser.AI Undress
人工智能驱动的应用程序,用于创建逼真的裸体照片

AI Clothes Remover
用于从照片中去除衣服的在线人工智能工具。

Undress AI Tool
免费脱衣服图片

Clothoff.io
AI脱衣机

Video Face Swap
使用我们完全免费的人工智能换脸工具轻松在任何视频中换脸!

热门文章

热工具

适用于 Eclipse 的 SAP NetWeaver 服务器适配器
将Eclipse与SAP NetWeaver应用服务器集成。

Dreamweaver Mac版
视觉化网页开发工具

SublimeText3 英文版
推荐:为Win版本,支持代码提示!

螳螂BT
Mantis是一个易于部署的基于Web的缺陷跟踪工具,用于帮助产品缺陷跟踪。它需要PHP、MySQL和一个Web服务器。请查看我们的演示和托管服务。

WebStorm Mac版
好用的JavaScript开发工具





