php小编柚子今天为大家介绍一种常见的问题:在使用Windows 11系统连接打印机时遇到错误代码0x00000bcb。这个错误代码可能导致打印机无法正常工作,给我们的工作和生活带来不便。不用担心,我们整理了四种解决方法,帮助您轻松解决这个问题,让打印机恢复正常使用。接下来,让我们一起来了解这四种解决方法吧!
win11连接打印机报错0x00000bcb的四种解决方法
方法一:
1、首先,按键盘上的【Win + X】组合键,或右键点击任务栏上的【Windows开始图标】,在打开的隐藏菜单项中,选择【运行】。
2、运行窗口,输入【services.msc】命令,按【确定或回车】,可以打开服务。
3、服务窗口,找到并双击打开名称为【Print Spooler】的服务。
Print Spooler服务描述:该服务在后台执行打印作业并处理与打印机的交互。如果关闭该服务,则无法进行打印或查看打印机。
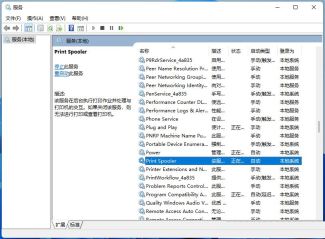
4、Print Spooler 的属性(本地计算机)窗口,先点击【停止】,再点击【启动】。
5、最后,还要将启动类型设置为【自动】,再点击【应用确定】保存即可。
方法二:
1、首先,按【Win】键,或点击任务栏上的【开始图标】,然后点击已固定应用下的【设置】。
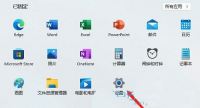
2、打开的设置(Win+i)窗口,左侧点击【Windows 更新】。
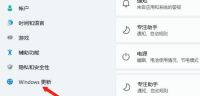
3、接着在更多选项下,点击【高级选项(传递优化、可选更新、活动时间以及其他更新设置)】。
4、其他选项下,点击【可选更新(功能、质量和驱动程序更新)】。
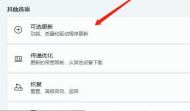
5、当前路径为:Windows 更新> 高级选项> 可选更新,点击【驱动程序更新】。
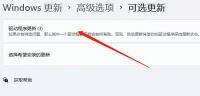
方法三:
1、首先,按键盘上的【 Win + X 】组合键,或右键点击任务栏上的【Windows开始徽标】,在打开的隐藏右键菜单项中,选择【设置】。
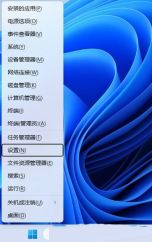
2、设置窗口,用户账户下的搜索框,输入【windows defender】,然后点击搜索出来的结果【Windows Defender 防火墙】。
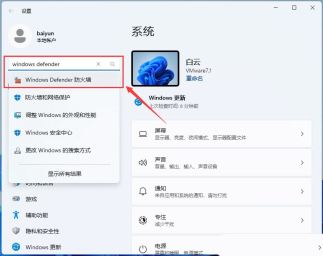
3、Windows Defender 防火墙窗口,左侧点击【启用或关闭 WindowsDefender 防火墙】。
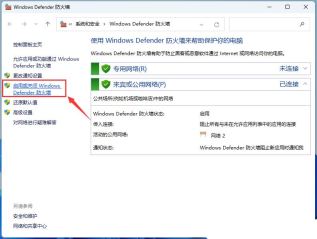
4、自定义设置窗口,将专用网络设置和公用网络设置这两个选项,同样的设置为【关闭 Windows Defender 防火墙(不推荐)】。
5、防火墙关闭成功,右下角就会弹出【Windows 防火墙已关闭】。
方法四:
1、任务栏上,找到并点击【Windows开始徽标】。

2、接着,在已固定的应用下,点击【设置】。

3、设置窗口,左侧选择【蓝牙和其他设备】,右侧找到并点击【打印机和扫描仪】。

4、点击【添加设备】。
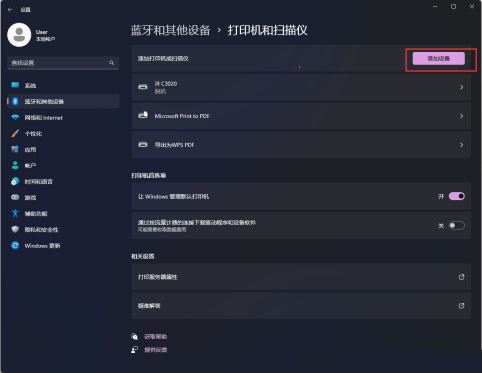
5、在这里找到想要连接的打印机型号,点击对应型号后方的【添加设备】即可。

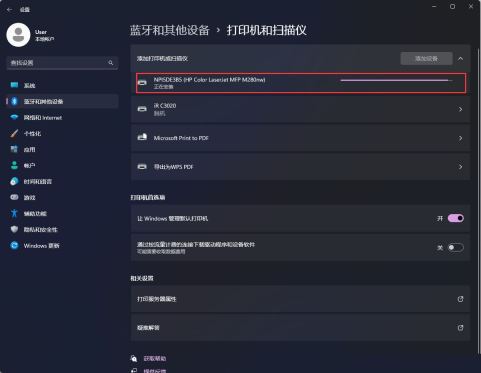
6、如果列表中没有找到要添加的打印机,我们可以点击【手动添加】,点击添加打印机和或扫描仪后的添加设备,等待列表刷新后会出现手动添加。
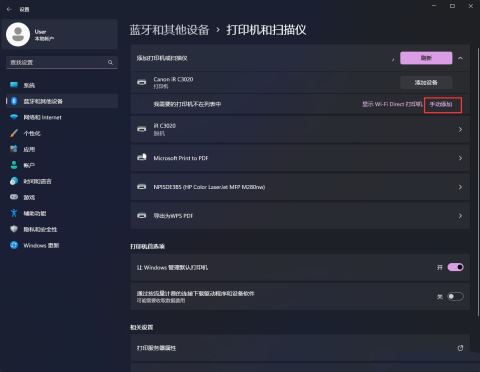
7、在这里我们根据下图选项手动添加上要连接的打印机就可以了。

以上是win11连接打印机报错0x00000bcb的四种解决方法的详细内容。更多信息请关注PHP中文网其他相关文章!
 我想念时代的计算机是插头和播放May 13, 2025 am 06:03 AM
我想念时代的计算机是插头和播放May 13, 2025 am 06:03 AM建造一台新电脑曾经是胜利的时刻。现在,这仅仅是开始,因为您必须安装应用程序,下载大型游戏并在完全设置之前调整数十个设置。让我们看一下我们如何到达这里以及过去的情况。
 为什么这款Logitech鼠标在每个技术人员的桌子上?May 13, 2025 am 06:02 AM
为什么这款Logitech鼠标在每个技术人员的桌子上?May 13, 2025 am 06:02 AMLogitech的MX Master系列小鼠已经成为YouTube视频或精通技术人员的桌子设置的照片,但是是什么使现在的Iconic鼠标如此特别? 目前,我在我的第三个MX Master Mouse上,老实说,我可以
 我拒绝在没有屏幕的情况下购买键盘May 13, 2025 am 03:05 AM
我拒绝在没有屏幕的情况下购买键盘May 13, 2025 am 03:05 AM机械键盘提供了很多功能,从开关类型和键盖材料到声音衰减。 但是,内置的屏幕经常被忽略但宝贵的功能。 为什么将屏幕集成到键盘中? QWERTY键盘,主食
 Galaxy S25变得前卫和RIP Skype:每周综述May 13, 2025 am 03:04 AM
Galaxy S25变得前卫和RIP Skype:每周综述May 13, 2025 am 03:04 AM技术新闻综述:整个技术领域的重大更新和新版本 本周,从AI的进步到新游戏外围设备和重大软件更新。让我们深入亮点: AI和SECU
 如何回滚Windows 11更新May 12, 2025 pm 08:01 PM
如何回滚Windows 11更新May 12, 2025 pm 08:01 PMWindows 11 更新导致系统问题?别慌!本文提供三种回滚更新的方法,助您恢复系统稳定性。 方法一:通过 Windows 设置回滚更新 此方法适用于更新时间在 10 天以内的用户。 步骤 1: 点击“开始”菜单,进入“设置”。您也可以按键盘上的 Windows 键 I。 步骤 2: 在“设置”中,选择“系统”,然后点击“恢复”。 步骤 3: 在“恢复选项”下,找到“以前的 Windows 版本”。如果“返回”按钮可点击,则可将系统回滚到之前的版本。 步骤 4: 系统会询问您回滚的原因
 13个Windows键盘快捷键May 12, 2025 am 03:02 AM
13个Windows键盘快捷键May 12, 2025 am 03:02 AM掌握Windows键盘快捷键不仅仅是效率;它简化了您的整个计算体验。 Windows的界面可能不如直观,隐藏在菜单层中的关键设置。 幸运的是,存在无数捷径
 如何加快PC(Windows 11)May 11, 2025 pm 06:01 PM
如何加快PC(Windows 11)May 11, 2025 pm 06:01 PM您的Windows 11 PC的运行速度比平常慢吗? 打开应用程序和加载网站占据永恒?你并不孤单! 本指南提供了三个简单的无下载解决方案,可以在没有复杂设置调整的情况下提高计算机的性能
 这款迷你PC兼作不太好的平板电脑May 11, 2025 am 06:01 AM
这款迷你PC兼作不太好的平板电脑May 11, 2025 am 06:01 AM这台迷你PC伪装成平板电脑,还有很多不足之处。 7英寸,1290x800分辨率的屏幕令人难以置信。虽然有些人可能将其用于媒体消费(类似于7英寸的亚马逊消防片),但不太可能是主要选择


热AI工具

Undresser.AI Undress
人工智能驱动的应用程序,用于创建逼真的裸体照片

AI Clothes Remover
用于从照片中去除衣服的在线人工智能工具。

Undress AI Tool
免费脱衣服图片

Clothoff.io
AI脱衣机

Video Face Swap
使用我们完全免费的人工智能换脸工具轻松在任何视频中换脸!

热门文章

热工具

WebStorm Mac版
好用的JavaScript开发工具

EditPlus 中文破解版
体积小,语法高亮,不支持代码提示功能

SecLists
SecLists是最终安全测试人员的伙伴。它是一个包含各种类型列表的集合,这些列表在安全评估过程中经常使用,都在一个地方。SecLists通过方便地提供安全测试人员可能需要的所有列表,帮助提高安全测试的效率和生产力。列表类型包括用户名、密码、URL、模糊测试有效载荷、敏感数据模式、Web shell等等。测试人员只需将此存储库拉到新的测试机上,他就可以访问到所需的每种类型的列表。

SublimeText3 Mac版
神级代码编辑软件(SublimeText3)

Atom编辑器mac版下载
最流行的的开源编辑器





