Win10怎么强制删除运行的文件?win10强制删除正在使用的文件夹
- PHPz转载
- 2024-02-11 17:48:071265浏览
php小编鱼仔将为大家介绍如何在Win10系统中强制删除正在运行的文件和文件夹。在使用电脑过程中,我们有时会遇到文件或文件夹被其他程序占用,无法正常删除的情况。这时,我们可以通过一些方法来强制删除这些正在使用的文件,以解决这个问题。下面将为大家详细介绍具体的操作步骤。
win10强制删除正在使用的文件夹
方法一:提升管理员权限方法
1、首先,右键想要删除的文件夹,在打开的菜单项中,选择属性。

2、文件夹属性窗口,切换到安全选项卡。

3、组或用户名下,选择正在使用的账户用户名,再点击编辑进入。

4、下拉查看权限,更改权限为完全控制,点击确定后,即可删除该文件夹。

方法二:使用cmd命令强制删除
1、按键盘上的 Win + R 组合键,打开运行,并输入 cmd 命令,按确定或回车,打开命令提示符窗口。
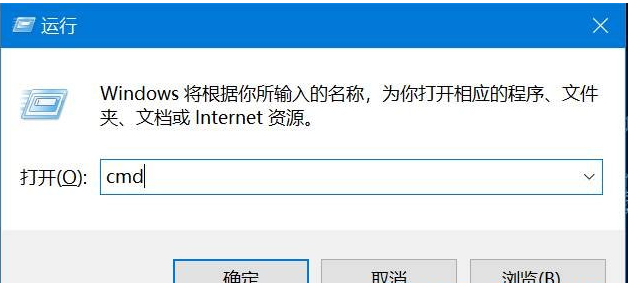
2、命令提示符窗口,输入 del /? 命令,可以查看该命令的使用方法。

3、 以C盘下的123456文件夹为例。

4、要想强制删除文件,则输入 del /F/S/Q C:123456 ,然后按回车即可。

5、这时候,再打开资源管理器C盘,名称为123456的文件夹,已经被强制删除。

以上是Win10怎么强制删除运行的文件?win10强制删除正在使用的文件夹的详细内容。更多信息请关注PHP中文网其他相关文章!
声明:
本文转载于:xpwin7.com。如有侵权,请联系admin@php.cn删除

