php小编苹果为大家分享一下win7系统对磁盘进行分区的步骤。在win7系统中,对磁盘进行分区可以帮助我们更好地管理数据和安装多个操作系统。首先,我们需要打开“计算机管理”界面,然后选择“磁盘管理”。接下来,我们可以看到所有的磁盘以及它们的分区情况。右键点击需要分区的磁盘,选择“新建简单卷”,按照向导进行分区操作即可完成分区。通过以上简单的步骤,我们就可以成功对win7系统中的磁盘进行分区了。
win7磁盘分区步骤分享:
1、右键点击“计算机”,选择“管理”。

2、在页面中找到存储,点开。

3、在存储下的“磁盘管理”,双击打开。
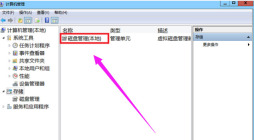
4、目前的分区状况。

5、选择磁盘大的空间选择压缩卷。
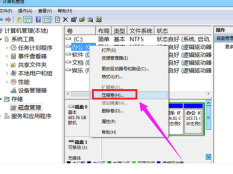
6、在压缩的对话框中,在“输入压缩空间量”上面输入压缩的大小,然后再点击“压缩”即可完成操作。
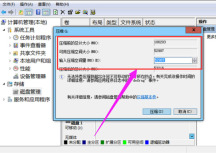
7、如果需要将压缩卷合并到其他的磁盘的话,例如C盘。右击c盘选择“扩展卷”即可执行扩展卷向导窗口,选择可用空间的磁盘,再点击“下一步”。
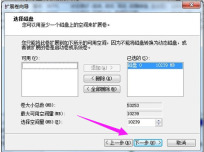
8、完成了扩展卷的操作了。
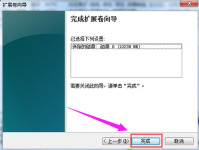
以上是win7系统怎么对磁盘进行分区?win7磁盘分区步骤分享的详细内容。更多信息请关注PHP中文网其他相关文章!
 Win7系统中如何处理IP地址冲突问题? 三种解决Win7显示IP地址冲突的方法Dec 21, 2023 pm 05:21 PM
Win7系统中如何处理IP地址冲突问题? 三种解决Win7显示IP地址冲突的方法Dec 21, 2023 pm 05:21 PMIP地址冲突,这还算是比较常见的网络问题,最近被还在使用Win7系统的用户遇到了,当同一网络上的两台或多台设备分配了相同的IP地址时,就会发生IP地址冲突,这篇文章是本站给大家带来的解决IP地址冲突问题方法。方法一:1、按【Win+R】组合键,打开运行,并输入【cmd】命令,按【确定或回车】,可以快速打开命令提示符窗口(建议使用管理权限创建此任务);2、管理员命令提示符窗口中,输入【ipconfig/release】命令,可以用来释放当前的IP地址,而输入【ipconfig/renew】命令,可
 10代cpu支持win7系统吗Feb 22, 2023 pm 04:38 PM
10代cpu支持win7系统吗Feb 22, 2023 pm 04:38 PM10代cpu支持win7系统。10代cpu搭配的400、500系列主板可以安装win7,安装的前提条件是必须关闭“安全启动”和有独显的情况开启csm兼容模式;但有些主板己经没有支持传统模式以及兼容模式的选项了,此时还需要更换主板。
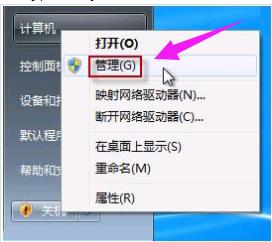 如何打开摄像头 教你Win7摄像头怎么打开Jan 11, 2024 pm 07:48 PM
如何打开摄像头 教你Win7摄像头怎么打开Jan 11, 2024 pm 07:48 PM相信有用户遇到这么一个问题了,win7系统却找不到摄像头快捷在哪,只能从程序里面调出摄像头功能,不知道内情的人还以为是摄像头的驱动没有安装呢,因此给有需要的win7用户在使用摄像头的时候制造了不小的麻烦。下面,小编就来给大家带来了Win7摄像头的打开教程了。使用笔记本电脑的用户都晓得笔记本自带有摄像头功能,不像台式电脑需要连接摄像头,在笔记本win7系统中直接打开摄像头就可以使用,非常方便。不过有用户一般的情况下都没有去摸索,尝试很多方法还是失败,下面,小编就来跟大家说说Win7摄像头的打开方法
 win7电脑喇叭显示红叉怎么办Mar 07, 2023 am 11:54 AM
win7电脑喇叭显示红叉怎么办Mar 07, 2023 am 11:54 AMwin7电脑喇叭显示红叉的解决办法:1、在电脑桌面上找到“计算机”图标,单击鼠标右键选择“管理”;2、在左侧系统工具中单击选择“设备管理器”选项;3、在中间设备管理器选项中,单击展开“声音、视频和游戏控制器”选项;4、选中“Realtek High Definition Audio”,单击鼠标右键选择“启用”即可。
 win7检测不到第二个显示器怎么办Mar 13, 2023 am 11:40 AM
win7检测不到第二个显示器怎么办Mar 13, 2023 am 11:40 AMwin7检测不到第二个显示器的解决办法:1、打开“控制面板”并选择“硬件和声音”;2、点击“设备打印机”中的“设备管理器”;3、通过“监视器”来查看是否有第二部显示器连接;4、回到桌面,右击鼠标,选择“屏幕分辨率”;5、选择合适自己显示器的刷新频率,再点击“应用”;6、重新对第二个显示器进行检测或显示即可。
 win7电脑没有NVIDIA控制面板怎么解决Nov 01, 2022 pm 01:48 PM
win7电脑没有NVIDIA控制面板怎么解决Nov 01, 2022 pm 01:48 PMwin7电脑没有NVIDIA控制面板的解决办法:1、打开电脑;2、打开“控制面板”,然后找到“NVIDIA控制面板”;3、打开“NVIDIA控制面板”设置中的“添加桌面上下文菜单”这个选项即可。
 win7中0x00000074电脑蓝屏怎么办Apr 28, 2023 pm 02:30 PM
win7中0x00000074电脑蓝屏怎么办Apr 28, 2023 pm 02:30 PMwin7中0x00000074电脑蓝屏是因为引导启动的处理器问题,其解决办法:1、重启电脑,进入“安全模式”后按“win+r”输入“ms config”并回车确定,点击“引导”页面选择“高级选项”并勾选“处理器个数”,然后修改每一个选项,点击确定保存即可;2、准备系统U盘进入pe系统,找到“windows引导修复”选择“c盘”点击“开始修复”即可;3、重新下载系统安装即可。
 罗技驱动win7能用吗Jan 15, 2024 am 11:45 AM
罗技驱动win7能用吗Jan 15, 2024 am 11:45 AM罗技驱动在最新的系统Win11中兼容良好。对于一些用户好奇的老旧系统Win7,也可以放心使用,因为罗技驱动同样兼容Win7系统。罗技驱动win7能用吗:答:罗技驱动win7能用。罗技驱动无论什么系统都可以兼容,罗技是国际知名品牌,它的驱动非常全面。罗技驱动的主要界面:1、软件主界面在左边,三个按钮依次是灯光,按键,灵敏度设置。在灯光界面的设置中,特效比较常规,而音频视觉效果是亮点。它可以根据声音频率变色,根据高、中、低音频段进行不同的颜色和效果设置。3、按键设置中,用户可以根据自己有什么特殊要求


热AI工具

Undresser.AI Undress
人工智能驱动的应用程序,用于创建逼真的裸体照片

AI Clothes Remover
用于从照片中去除衣服的在线人工智能工具。

Undress AI Tool
免费脱衣服图片

Clothoff.io
AI脱衣机

AI Hentai Generator
免费生成ai无尽的。

热门文章

热工具

SublimeText3汉化版
中文版,非常好用

DVWA
Damn Vulnerable Web App (DVWA) 是一个PHP/MySQL的Web应用程序,非常容易受到攻击。它的主要目标是成为安全专业人员在合法环境中测试自己的技能和工具的辅助工具,帮助Web开发人员更好地理解保护Web应用程序的过程,并帮助教师/学生在课堂环境中教授/学习Web应用程序安全。DVWA的目标是通过简单直接的界面练习一些最常见的Web漏洞,难度各不相同。请注意,该软件中

VSCode Windows 64位 下载
微软推出的免费、功能强大的一款IDE编辑器

SublimeText3 英文版
推荐:为Win版本,支持代码提示!

适用于 Eclipse 的 SAP NetWeaver 服务器适配器
将Eclipse与SAP NetWeaver应用服务器集成。





