php小编鱼仔将为你解答Win11 23H2桌面右键菜单如何变成老版本的问题。在Win11中,右键菜单经过了一些改变,但如果你想恢复到老版本的模样,也是可以的。以下是设置的步骤:打开注册表编辑器,找到“HKEY_CURRENT_USERSoftwareClassesCLSID{86ca1aa0-34aa-4e8b-a509-50c905bae2a2}”键值,将其删除。然后重新启动电脑,右键菜单就会变成老版本的模样了。希望这个方法对你有帮助!
win11右键怎么设置原来的模样?
方法一:
1、首先我们点击键盘的“win+r”,然后在里面输入“regedit”。

2、然后依次打开HKEY_LOCAL_MACHINESYSTEMCurrentControlSetControlFeatureManagementOverrides4。

3、接着我们新建一个项目key,名为586118283。
4、然后我们再新建五个DEORD值:
EnabledState、EnabledStateOptions、Variant、VariantPayload、VariantPayloadKind,并将EnabledState、EnabledStateOptions赋值为1。

方法二:
1、“Win+R键”,打开运行对话框,输入指令“regedit”按下回车或点击确定。

2、在打开的注册表内搜索这个路径“计算机HKEY_LOCAL_MACHINESOFTWAREMicrosoftWindowsCurrentVersionShellUpdatePackages”。

3、在打开的页面中右键新建DWORD(32位)。
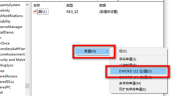
4、并将它重命名为“UndockingDisabled”。
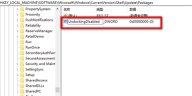
5、右键“UndockingDisabled”点击修改。
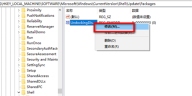
6、将数值数据改为“1”,重启后就可以发现菜单已经变为win10样式了。

以上是win11 23h2桌面右键菜单怎么变成老版本?win11右键怎么设置原来的模样的详细内容。更多信息请关注PHP中文网其他相关文章!
 联想的第一个2025 ThinkPads具有AMD' S Zen 5和Intel&#039'S Arrow Lake ChipsApr 24, 2025 am 09:17 AM
联想的第一个2025 ThinkPads具有AMD' S Zen 5和Intel&#039'S Arrow Lake ChipsApr 24, 2025 am 09:17 AM联想推出了用尖端处理器改造的ThinkPad阵容 联想宣布了其标志性ThinkPad笔记本电脑系列的重大更新,并在P,L和X1范围内推出了新型号。 这些笔记本电脑拥有最新的处理器技术
 三星无眼镜的3D游戏监视器现已可用Apr 24, 2025 am 06:06 AM
三星无眼镜的3D游戏监视器现已可用Apr 24, 2025 am 06:06 AM三星的新Odyssey游戏监视器提供身临其境的3D游戏体验以及令人印象深刻的规格。 3D功能不仅限于特定游戏;三星的AI可以将兼容的2D视频转换为3D,将新的生活呼吸到较旧的conten
 如何使用新电脑使用旧监视器Apr 24, 2025 am 03:02 AM
如何使用新电脑使用旧监视器Apr 24, 2025 am 03:02 AM将较旧的监视器连接到现代PC:指南 过时的监视器通常会与现代PC提出连接挑战。本指南说明了如何将VGA和DVI监视器连接到您的新计算机。 识别显示器的端口 较旧的监视器典型
 HyperX Alloy Rise 75键盘首次享受50%的折扣Apr 23, 2025 pm 09:01 PM
HyperX Alloy Rise 75键盘首次享受50%的折扣Apr 23, 2025 pm 09:01 PMHyperX Alloy Rise 75 无线机械键盘评测:高性价比之选 HyperX Alloy Rise 75 无线机械键盘凭借其广泛的自定义选项,从RGB背光到按键输入,获得了9/10的高分评价。它搭载线性红轴、垫圈减震设计和三种连接模式,完美迎合休闲和竞技游戏玩家的需求。 亚马逊现正促销,HyperX Alloy Rise 75 售价低至$84.99,创历史新低!这款通常售价$169.99的高端机械键盘,现享50%折扣,使其价格接近入门级键盘,却拥有顶级功能。 紧凑的75%布局适合各种桌
 这台小型PC可以容纳您的口袋Apr 23, 2025 pm 12:01 PM
这台小型PC可以容纳您的口袋Apr 23, 2025 pm 12:01 PM这款非常紧凑的PC可与智能手机的大小相媲美,使其成为可用的最小PC之一。 仅145毫米长,宽62毫米,厚度为20mm(约5.7 x 2.4 x 0.8英寸),非常便携,让人联想到现在
 Logitech正在悄悄提高其价格Apr 23, 2025 am 03:02 AM
Logitech正在悄悄提高其价格Apr 23, 2025 am 03:02 AMLogitech悄悄地提高了许多产品的价格,理由没有具体的原因。 观察者注意到,各种物品的价格最多上涨了25%,这强烈表明,正在进行的美国关税对从中国进口的商品的影响,Logitech的主要制造商
 如何从自动安装设备驱动程序中停止Windows 11Apr 23, 2025 am 01:02 AM
如何从自动安装设备驱动程序中停止Windows 11Apr 23, 2025 am 01:02 AM安全更新Windows硬件驱动程序的唯一方法 想要更新电脑的硬件驱动程序?请从Windows更新或设备制造商的网站获取驱动程序更新。 文章在进行以下更改之前,务必创建一个系统还原点。如果出现问题,这将更容易撤消更改。 使用“设置”关闭自动设备驱动程序安装 阻止Windows 11自动安装设备驱动程序的一种方法是切换“设置”中的一个选项。为此,请按Windows i启动“设置”。在左侧边栏中,选择“系统”。在右侧窗格底部,选择“关于”。 选择“设备规格”。在展开的部分中,选择“高级系统设置”。 在
 清除Windows 11上剪贴板的8种方法Apr 21, 2025 pm 12:13 PM
清除Windows 11上剪贴板的8种方法Apr 21, 2025 pm 12:13 PM本指南提供了清除Windows 11剪贴板的多种方法,以确保您的复制数据保持私密。 您的剪贴板存储各种项目,包括文本,图像和视频。 让我们探索几种删除其内容的方法。 方法1:


热AI工具

Undresser.AI Undress
人工智能驱动的应用程序,用于创建逼真的裸体照片

AI Clothes Remover
用于从照片中去除衣服的在线人工智能工具。

Undress AI Tool
免费脱衣服图片

Clothoff.io
AI脱衣机

Video Face Swap
使用我们完全免费的人工智能换脸工具轻松在任何视频中换脸!

热门文章

热工具

VSCode Windows 64位 下载
微软推出的免费、功能强大的一款IDE编辑器

Atom编辑器mac版下载
最流行的的开源编辑器

EditPlus 中文破解版
体积小,语法高亮,不支持代码提示功能

Dreamweaver CS6
视觉化网页开发工具

SublimeText3 英文版
推荐:为Win版本,支持代码提示!





