php小编鱼仔为您介绍Windows 11资源管理器闪退的解决方法。资源管理器是Windows系统中非常重要的一个组件,负责管理文件和文件夹的打开、复制、粘贴等操作。然而,有时候在使用Windows 11时,资源管理器可能会频繁闪退,给用户带来不便。那么,如何解决资源管理器的闪退问题呢?接下来,我们将为您分享一些解决方法。
一、检查Windows更新
1、打开设置。
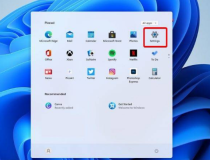
2、转到Windows更新。

3、选择检查更新。

使用此选项,您的操作系统将自动推荐并修复问题,例如导致Windows11文件资源管理器崩溃的损坏设置。
二、重新启动Windows11文件资源管理器
1、按键盘上的 Ctrl + Alt + Delete,然后选择Task Manager。
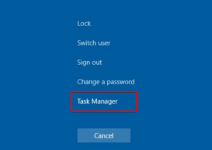
2、单击“进程”选项卡,搜索“文件资源管理器”,然后选择它。
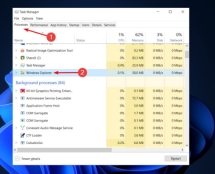
3、单击重新启动按钮。
三、调整文件资源管理器选项
1、打开控制面板。
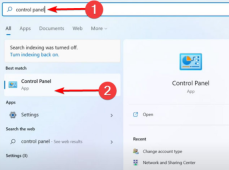
2、在右上角的搜索栏中,键入文件资源管理器选项并打开它。
3、选择常规选项卡。
4、在打开文件资源管理器旁边:下拉菜单,然后选择此电脑选项。

5、单击应用,然后单击确定。
四、清除缓存
1、单击“开始”按钮,键入“控制面板”,然后单击它。

2、在右上角的搜索栏中,键入文件资源管理器选项并打开它。
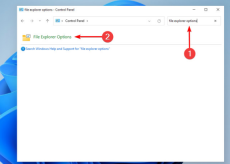
3、选择General选项卡,然后在Privacy部分,单击Clear,然后选择OK。

使用此选项,您将能够清除可能导致Windows11文件资源管理器崩溃的历史记录。
以上是windows11资源管理器闪退如何解决?资源管理器不停闪退解决办法的详细内容。更多信息请关注PHP中文网其他相关文章!
 您应该在Windows计算机上定期执行6个任务Apr 19, 2025 am 03:01 AM
您应该在Windows计算机上定期执行6个任务Apr 19, 2025 am 03:01 AM维护Windows计算机需要定期维护,以确保运行平稳并防止性能问题,安全风险和未注意的硬件问题。 这是一个例行维护清单,可使计算机顺利运行: 1。运行
 如何用没有鼠标右键单击Apr 18, 2025 pm 12:03 PM
如何用没有鼠标右键单击Apr 18, 2025 pm 12:03 PM鼠标是在PC上完成工作的重要组成部分。但是,当您陷入错误的鼠标时,您可能会遇到一些问题,包括无法右键单击。但是好消息是,肯定有一些方法
 5个错误会破坏您的窗户体验Apr 18, 2025 am 06:01 AM
5个错误会破坏您的窗户体验Apr 18, 2025 am 06:01 AM保持干净有效的Windows体验对于最佳性能至关重要。 以下是一些常见的陷阱: 1。超载启动应用程序:太多的启动应用程序大大减慢了启动时间和整体系统的渗透
 您的键盘需要一个大的OL'音量旋钮Apr 18, 2025 am 03:04 AM
您的键盘需要一个大的OL'音量旋钮Apr 18, 2025 am 03:04 AM在当今的触摸屏世界中,身体控制的令人满意的触觉反馈是一个可喜的变化。 这就是为什么具有较大音量旋钮的键盘令人惊讶地吸引人的原因。我最近亲身经历了这是一个启示。 为了
 Windows 11将使您在屏幕上复制任何文本Apr 18, 2025 am 03:01 AM
Windows 11将使您在屏幕上复制任何文本Apr 18, 2025 am 03:01 AMWindows 11剪裁工具获得了强大的新OCR功能:说再见到手动文本选择! Windows 11的剪切工具刚刚获得了重大升级,增加了光学角色识别(OCR)功能。这允许用户从V中选择文本
 如何以及为什么更改默认文件Explorer文件夹Apr 17, 2025 pm 10:01 PM
如何以及为什么更改默认文件Explorer文件夹Apr 17, 2025 pm 10:01 PM本指南说明了如何更改Windows 11和10中文件资源管理器的默认打开位置。默认的“ HOME”视图虽然方便一些,但可能会损害隐私或工作流程效率。 本教程提供了三种方法
 这款Acer桌面PC具有笔记本电脑规格,出于某种原因Apr 17, 2025 am 06:03 AM
这款Acer桌面PC具有笔记本电脑规格,出于某种原因Apr 17, 2025 am 06:03 AMAcer最新游戏笔记本电脑系列令人惊艳,但该公司还推出了一款台式电脑,这款电脑在Acer的产品线中位置尴尬,与其他小型台式电脑相比,它也有其自身的优缺点。 Acer今日在其广受欢迎的Nitro游戏系列中增加了四款新笔记本电脑和一款重新设计的紧凑型台式电脑。不过,让我们先谈谈台式电脑,因为它最独特。它的独特之处在于它使用了笔记本电脑规格。Nitro 20 N20-100采用AMD Ryzen AI 9 365处理器,或者也可以选择Intel Core i5-13420H台式机处理器。显卡最高可配备
 这个限量版' Doom'发行在一个运行' Doom'的盒子中。Apr 17, 2025 am 06:02 AM
这个限量版' Doom'发行在一个运行' Doom'的盒子中。Apr 17, 2025 am 06:02 AM限量运行游戏正在发布限量版的《厄运II:它会运行版》盒装,这是对持久的“可以运行厄运吗?”的嬉戏点头。模因。 此奢侈的集合包括前两个厄运游戏的重新制作版本,可玩AC


热AI工具

Undresser.AI Undress
人工智能驱动的应用程序,用于创建逼真的裸体照片

AI Clothes Remover
用于从照片中去除衣服的在线人工智能工具。

Undress AI Tool
免费脱衣服图片

Clothoff.io
AI脱衣机

AI Hentai Generator
免费生成ai无尽的。

热门文章

热工具

mPDF
mPDF是一个PHP库,可以从UTF-8编码的HTML生成PDF文件。原作者Ian Back编写mPDF以从他的网站上“即时”输出PDF文件,并处理不同的语言。与原始脚本如HTML2FPDF相比,它的速度较慢,并且在使用Unicode字体时生成的文件较大,但支持CSS样式等,并进行了大量增强。支持几乎所有语言,包括RTL(阿拉伯语和希伯来语)和CJK(中日韩)。支持嵌套的块级元素(如P、DIV),

SublimeText3 英文版
推荐:为Win版本,支持代码提示!

SublimeText3汉化版
中文版,非常好用

Dreamweaver Mac版
视觉化网页开发工具

VSCode Windows 64位 下载
微软推出的免费、功能强大的一款IDE编辑器





