win10分辨率调不
- WBOYWBOYWBOYWBOYWBOYWBOYWBOYWBOYWBOYWBOYWBOYWBOYWB转载
- 2024-02-11 14:20:301460浏览
php小编柚子为你解答win10分辨率调不的问题。在使用Windows 10操作系统时,有时会遇到分辨率调节的困扰,导致屏幕显示效果不理想。这可能是由于驱动程序问题、显示器设置不正确或操作系统配置错误等原因造成的。本文将为你详细介绍解决该问题的方法,以帮助你调整分辨率并获得更好的视觉体验。让我们一起来看看吧!
 一.电脑分辨率具体调整方法
一.电脑分辨率具体调整方法电脑分辨率怎么调整屏幕大小尺寸?台式电脑屏幕分辨率多少合适?很多人不知道电脑分辨率怎么调,其实答案很简单,就在电脑的系统设置里。下面小编就来详细地介绍一下电脑分辨率的调整方法。
首先,按下快捷键【win+i】或点击左下角的开始菜单栏,在弹出的选项中点击【设置】进入系统设置。接下来,在系统设置界面中选择【系统】,进入详细设置界面。
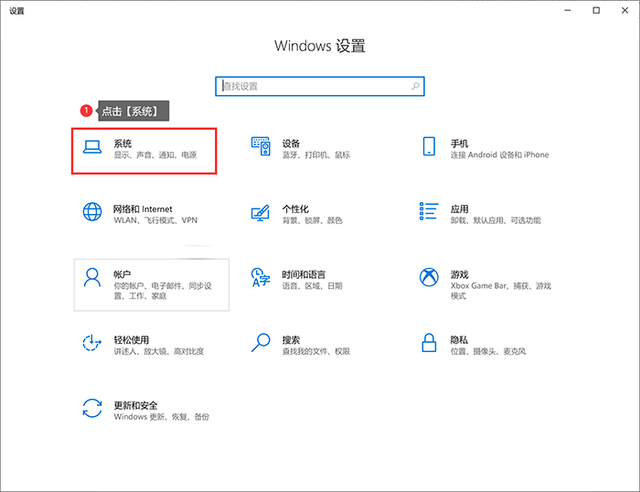
第2步:在左侧选项栏点击【屏幕】,在右侧找到【显示器分辨率】,根据实际需求选择合适的分辨率。
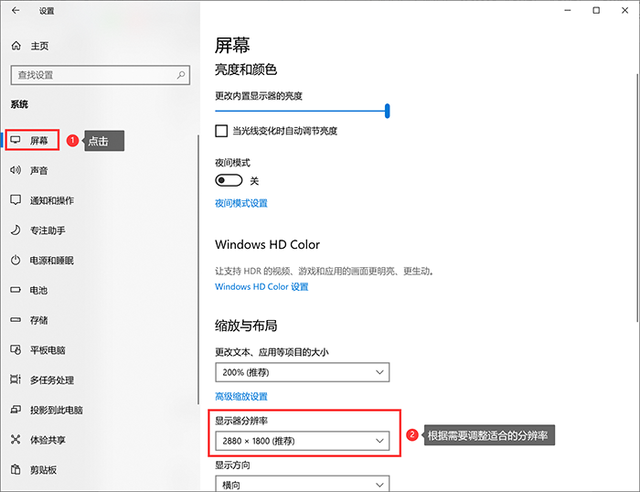
建议大家选择系统推荐的分辨率,这是根据电脑配置判断的最佳选项,非常方便。
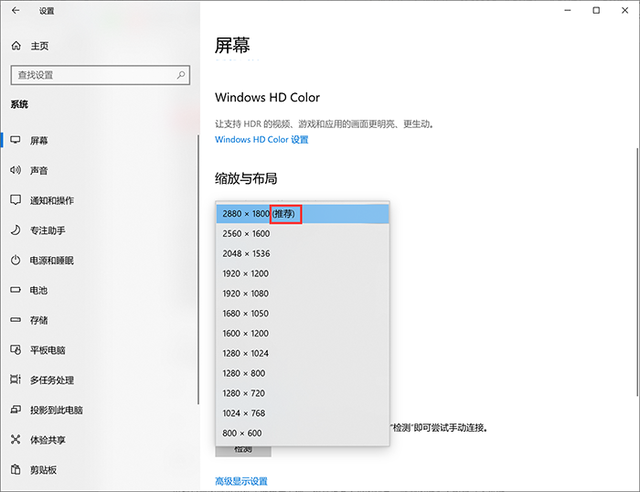
第3步:点击【保存更改】,即可完成对分辨率的调整。
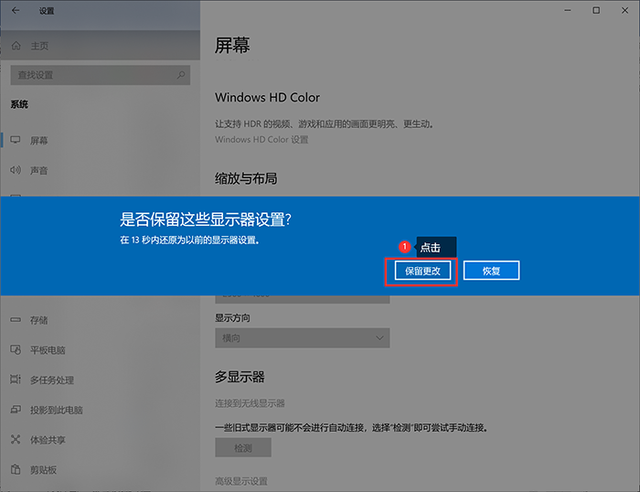 二.补充事项
二.补充事项问题一:电脑桌面显示比例怎么调整?
可以通过调节分辨率和缩放,更改电脑桌面显示比例,建议都选择系统推荐的部分。
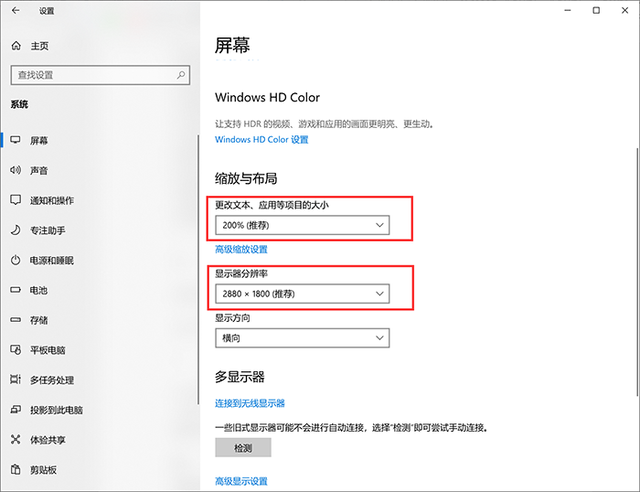
问题二:电脑分辨率怎么调不了?
win10系统分辨率调节困难,常因显卡驱动问题。重新安装显卡驱动即可解决。
右击【我的电脑】,点击【管理】,按顺序依次点击【设备管理器】→【显示适配器】→【更新驱动程序】。
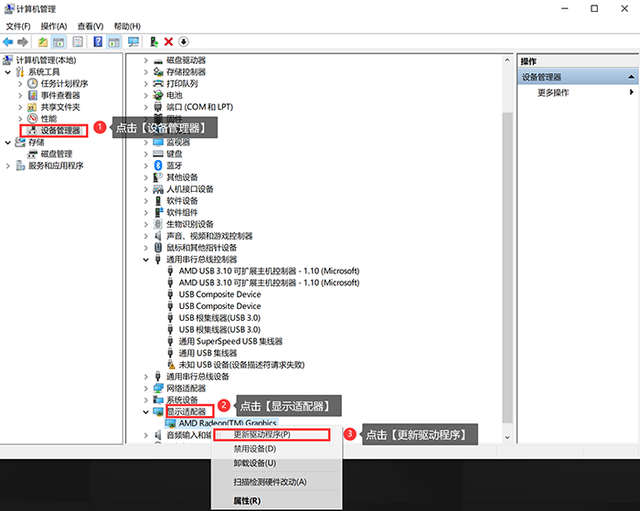
接着点击选择“自动搜索更新的驱动程序软件”,等待搜索完毕后进行下载与安装,更新完毕后即可调整分辨率了。
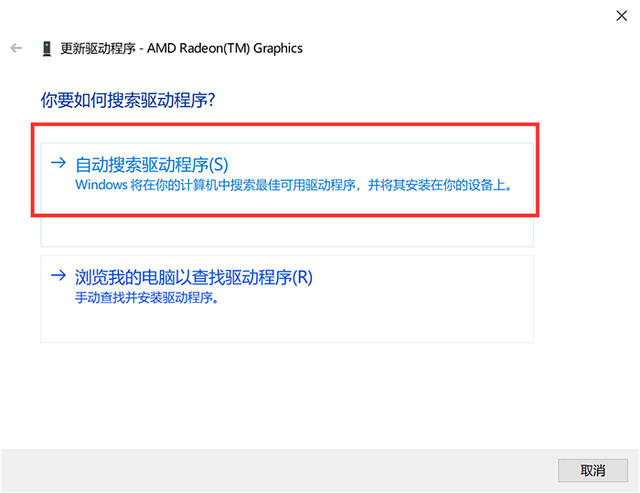
win10电脑分辨率怎么调?看完小编的教程后,是不是脑子里清晰了很多?如果觉得本篇文章对你有帮助的话,不妨点赞评论,将文章分享给更多有需要的人。
以上是win10分辨率调不的详细内容。更多信息请关注PHP中文网其他相关文章!
声明:
本文转载于:pc-daily.com。如有侵权,请联系admin@php.cn删除

