Win10电脑远程协助显灰色并无法连接怎么办?
- WBOYWBOYWBOYWBOYWBOYWBOYWBOYWBOYWBOYWBOYWBOYWBOYWB转载
- 2024-02-11 13:54:071698浏览
php小编柚子为大家介绍一下解决Win10电脑远程协助显灰色并无法连接的方法。远程协助是一种方便快捷的远程控制电脑的方式,但有时候会遇到无法连接的问题。这个问题可能是由于网络设置、防火墙、远程协助服务等原因引起的。在此,我们将为大家详细介绍几种解决方法,帮助大家顺利解决远程协助连接问题。
Win10电脑远程协助显灰色并无法连接的解决方法
方法一
1、在桌面上,右键【此电脑】,选择【属性】。
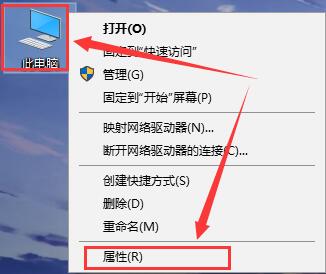
2、然后在左侧的选项中,选择【远程设置】。
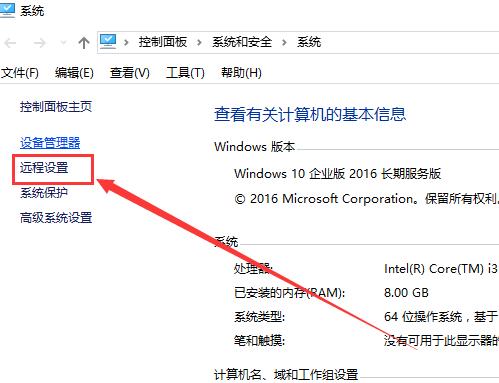
3、然后最下面的这个【允许远程连接到此计算机】勾选上,底下的根据你的选择来勾选。然后确定应用就行了。
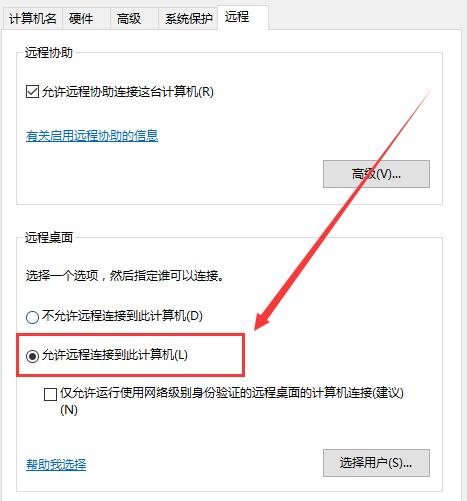
方法二
1、在电脑上按“Windows + R”键,然后输入“services.msc”并回车打开服务窗口。
2、在服务窗口中向下滚动并找到“Remote Desktop Services”,并双击打开它。
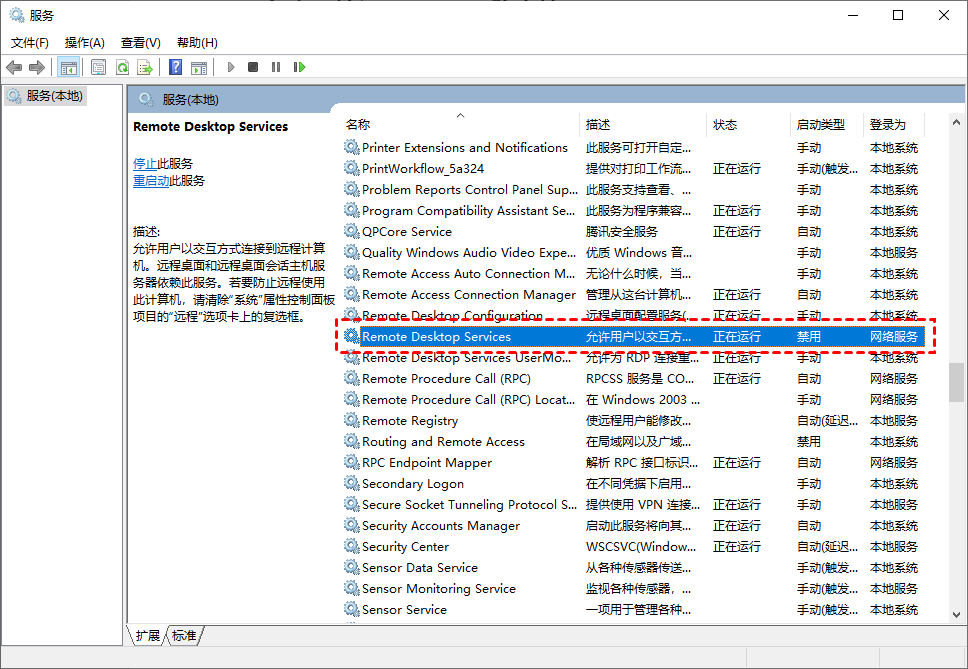
3、然后,将远程桌面服务的启动类型设置为“自动”,再单击“确定”。
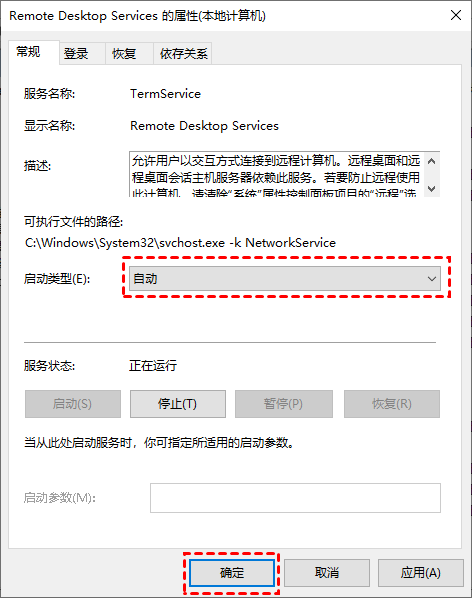
方法三
1、在搜索框中搜索“Windows Defender 防火墙”,并将其打开。
2、然后,在窗口中单击“启用或关闭Windows Defender防火墙”。
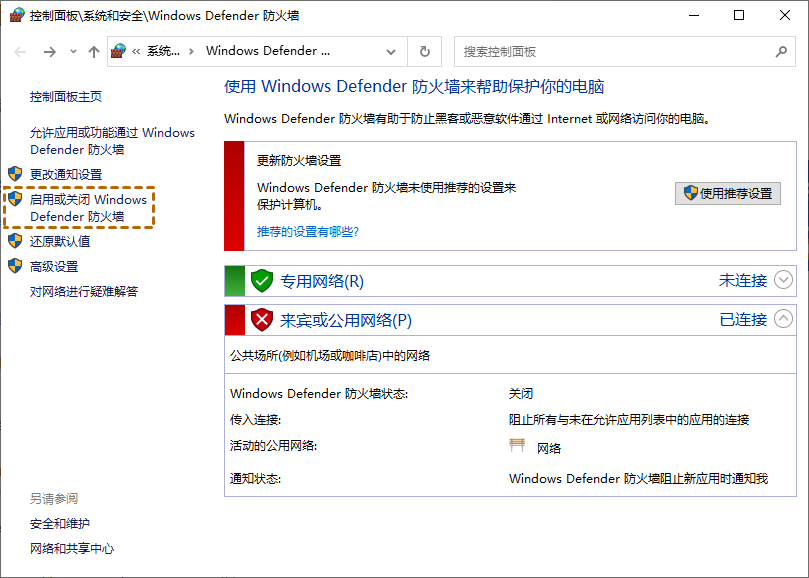
3、在“专用网络设置”和“公用网络设置”中选择“关闭Windows Defender防火墙”,并单击“确定”。
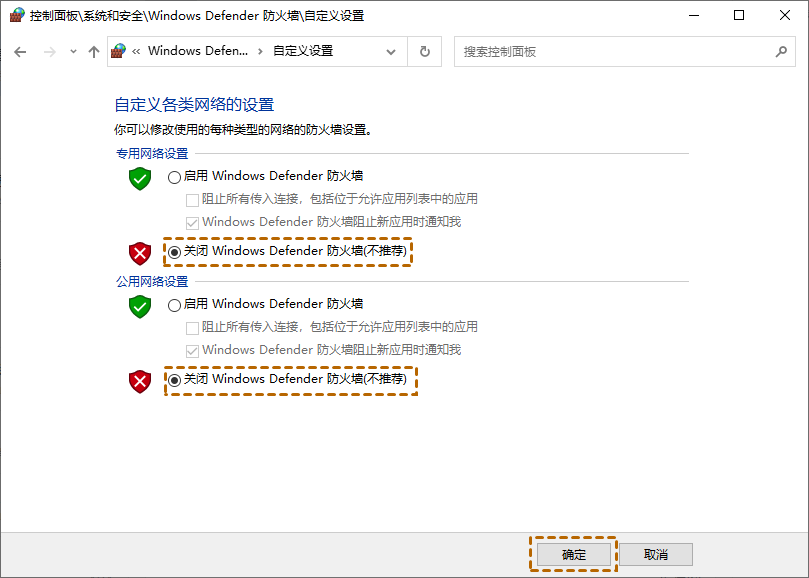
以上是Win10电脑远程协助显灰色并无法连接怎么办?的详细内容。更多信息请关注PHP中文网其他相关文章!
声明:
本文转载于:xpwin7.com。如有侵权,请联系admin@php.cn删除

