win11如何添加开机启动项?win11添加开机启动项操作方法
- PHPz转载
- 2024-02-11 13:40:191668浏览
php小编草莓为大家介绍一下Win11如何添加开机启动项的操作方法。在Win11系统中,添加开机启动项可以让我们的电脑开机后自动运行指定的程序或应用,提高我们的工作效率。添加开机启动项的操作方法相对简单,只需按照一定的步骤进行设置即可。接下来,我们将详细介绍Win11添加开机启动项的具体操作方法,帮助大家快速掌握这一技巧。
win11添加开机启动项操作方法:
方法一:
1、首先点击下方开始菜单。
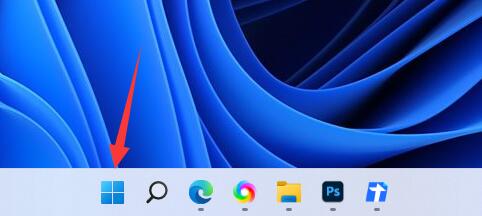
2、接着打开其中的“设置”。
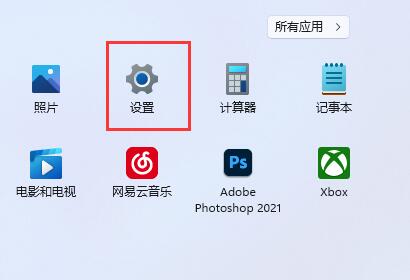
3、再点击左边栏的“应用”选项。
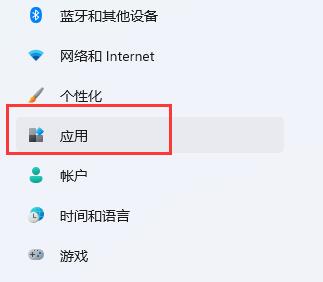
4、然后点击其中的“启动”设置。
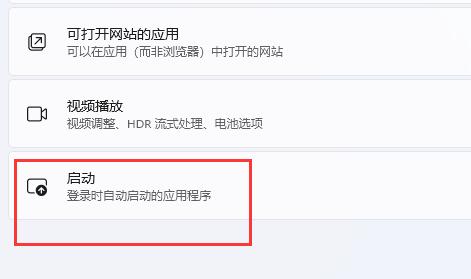
5、在图示位置就可以添加开机启动项了。
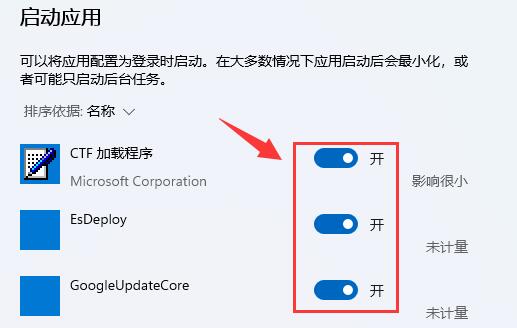
方法二:
1、我们也可以右键开始菜单,打开“任务管理器”。
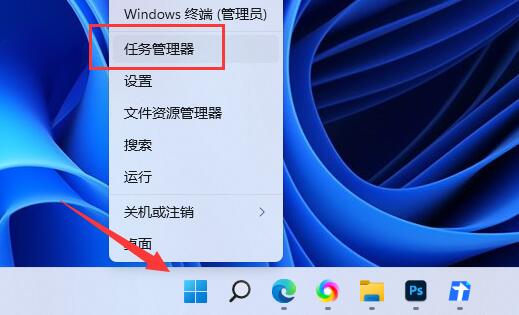
2、再进入上方“启动”选项卡。
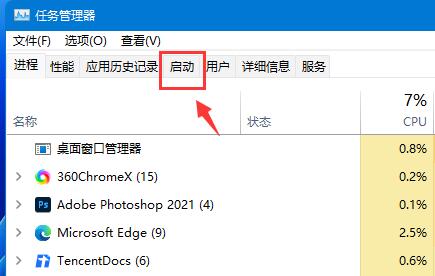
3、最后右键想要的开机启动项,点击“启用”即可。
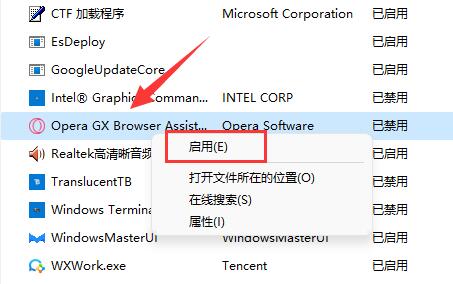
以上是win11如何添加开机启动项?win11添加开机启动项操作方法的详细内容。更多信息请关注PHP中文网其他相关文章!
声明:
本文转载于:xpwin7.com。如有侵权,请联系admin@php.cn删除

