win11硬盘密码设置与解除怎么操作?win11硬盘密码设置与解除教程
- WBOYWBOYWBOYWBOYWBOYWBOYWBOYWBOYWBOYWBOYWBOYWBOYWB转载
- 2024-02-11 13:39:261625浏览
php小编百草为大家带来了一篇关于Win11硬盘密码设置与解除的操作教程。Win11作为最新的操作系统版本,具备了更多的安全功能,其中包括硬盘密码保护。通过设置硬盘密码,可以有效保护个人数据的安全。但是,如果不小心忘记了密码,那该如何解除呢?本教程将为大家详细介绍Win11硬盘密码的设置和解除方法,让大家能够轻松应对各种情况。接下来,让我们一起来看看具体的操作步骤吧!
win11硬盘密码怎么设置?
首先,按下键盘上的【Win + S】组合键,或点击底部任务栏上的【搜索图标】,然后搜索控制面板。选择系统给出的最佳匹配控制面板应用并打开。
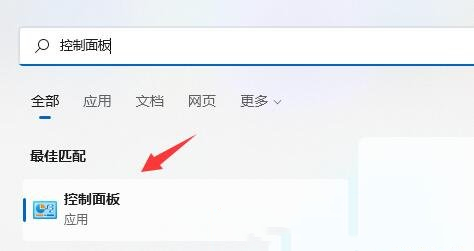
2、接着,将右上角查看方式,改为【大图标】。
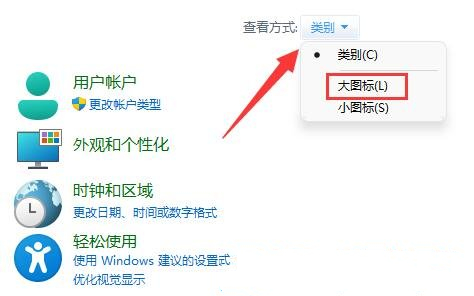
3、找到并点击打开其中的【BitLocker 驱动器加密】。
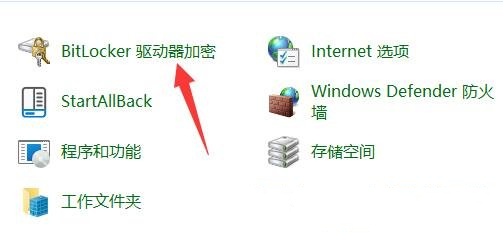
通过使用BitLocker保护驱动器,你可以帮助保护你的文件和文件夹免受未经授权的访问。要启用BitLocker,打开BitLocker驱动器加密并找到要加密的分区。然后,点击"启用 BitLocker"。
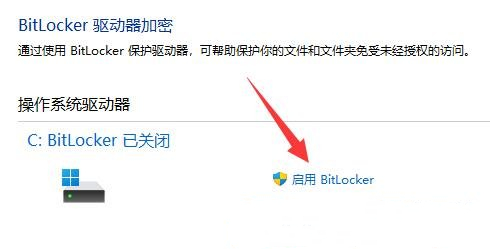
5、选择希望解锁此驱动器的方式,这里【勾选使用密码解锁驱动器】。
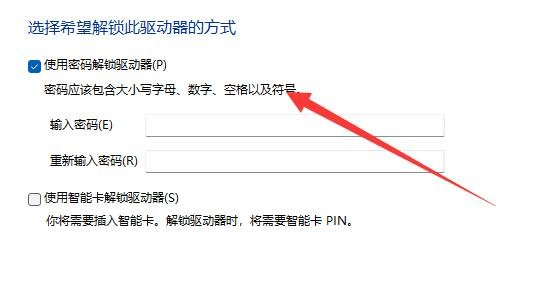
已保存恢复密钥,遗忘密码或丢失智能卡时可使用该密钥访问驱动器。选择保存方式,选【保存到文件】。
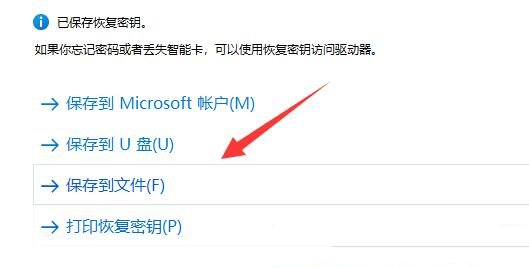
选择要加密的驱动器空间大小时,选择【仅加密已用磁盘空间】。
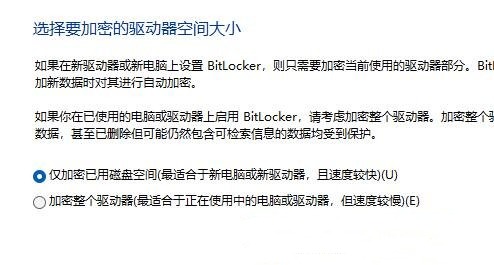
8、选择要使用的加密模式,这里选择【新加密模式(最适合用于此设备上的固定驱动器)】。
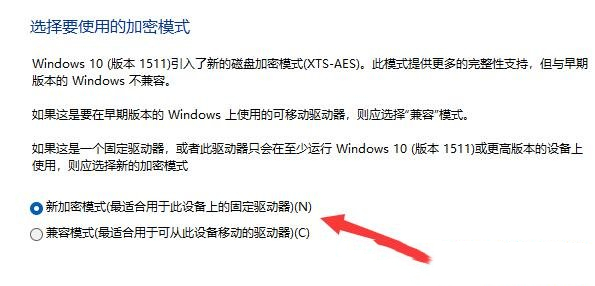
9、最后,点击【开始加密】,等待加密完成就可以了,分区越大加密速度越慢。
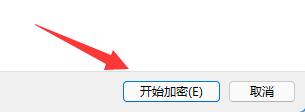
Win11关闭硬盘加密的教程
1、进入 此电脑 ,找到并右键选中被加密的硬盘,点击 显示更多选项 。
2、在更多选项中选择 管理 Bitlocker 。
3、在打开的窗口中点击 关闭 Bitlocker 。
4、在弹出提示中选择 关闭 Bitlocker 。
5、等待解密进度条走完,就可以解除win11硬盘加密了。
以上是win11硬盘密码设置与解除怎么操作?win11硬盘密码设置与解除教程的详细内容。更多信息请关注PHP中文网其他相关文章!

