php小编子墨为你带来Win10系统盘空间扩大的解决方案。在使用Win10的过程中,由于安装软件、下载文件等原因,系统盘的空间可能会逐渐减少,导致电脑运行速度变慢。为了解决这个问题,我们需要扩大系统盘的空间。本文将介绍一种简单有效的方法,帮助你轻松扩大系统盘空间,让电脑恢复流畅运行。
从计算机商店买来的计算机打开后发现磁盘分区的大小太乱。有没有办法在不影响系统的情况下重新划分?实际上,您可以通过调整分区大小来重新分配硬盘空间。怎么做?按照小编的步骤看分区调整的详细步骤。
下面是win10系统的分区调整教程
如何扩展分区?
1。在计算机上单击鼠标右键,然后单击“管理”,如下图所示:

硬盘分区图-1
2。在计算机管理的左侧找到磁盘管理选项。您可以在右边看到有关分区的信息。

Win10图表-2
3。这是为了找到可以调整分区的磁盘。注意提前备份分区上的重要数据。然后右键单击压缩卷。输入新分区的容量,然后单击压缩。

系统分区图-3
4。然后出现未分配的压缩卷。右键单击以选择“新建简单卷”,然后一直单击“下一步”以创建新分区。

Win10图表-4
如何合并分区?
请注意,删除分区将导致数据丢失。操作前请注意备份数据。
1。选择要合并的两个相邻分区,然后右键单击其中一个分区以删除卷。

系统图-5
2。然后右键单击另一个分区中的“扩展卷”,合并刚刚删除的分区空间。

系统分区图-6
Win10系统分区调整教程。
以上是win10扩大系统盘空间的详细内容。更多信息请关注PHP中文网其他相关文章!
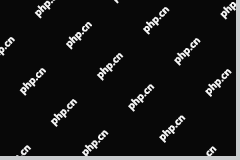 修复任务栏颜色不变的4种方法在Windows 10 -Minitool中May 02, 2025 am 12:50 AM
修复任务栏颜色不变的4种方法在Windows 10 -Minitool中May 02, 2025 am 12:50 AM您是否曾经遇到过“任务栏颜色不变”的问题?您对这个问题感到困惑吗? PHP.CN的这篇文章重点介绍此问题,并为您提供了几种可帮助您修复的方法。
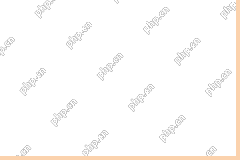 远程桌面服务当前很忙 - 目标解决方案May 02, 2025 am 12:49 AM
远程桌面服务当前很忙 - 目标解决方案May 02, 2025 am 12:49 AM尝试连接到Windows Server时,您可能会遇到远程桌面服务当前忙的错误。 Windows Server设置和用户设备都可能是此错误的原因。无论原因是什么,php.cn都可以帮助您
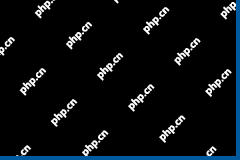 修复:扫描病毒时窗户关闭May 02, 2025 am 12:48 AM
修复:扫描病毒时窗户关闭May 02, 2025 am 12:48 AMWindows在扫描病毒时会关闭? Windows Defender的完整扫描会使PC关闭?当这个问题发生时该怎么办?在PHP.CN的这篇文章中,您将学习一些可行的解决方案。
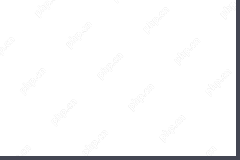 网络错误消息出现在chatgpt中?尝试7种修复方法! - MinitoolMay 02, 2025 am 12:47 AM
网络错误消息出现在chatgpt中?尝试7种修复方法! - MinitoolMay 02, 2025 am 12:47 AMCHATGPT网络错误是编写代码或AI编写长答案时可能发生的常见问题。如果您遇到此问题,该怎么办?不用担心,尝试在这篇文章中使用PHP.CN收集的几种方式来轻松获取
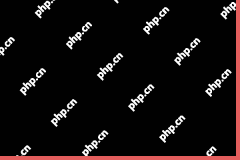 修复Windows Update Check为更新灰色May 02, 2025 am 12:44 AM
修复Windows Update Check为更新灰色May 02, 2025 am 12:44 AM获取Windows更新的一种方法是单击Windows Update中的“检查更新”按钮。但是,如果检查更新按钮的检查是灰色的,您知道要解决问题吗?在这篇文章中,PHP.CN软件将引入一些甲基苯丙胺
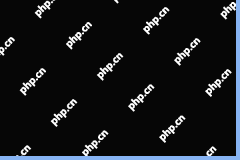 完整的固定前景指南,而不是节省胜利的选秀May 02, 2025 am 12:43 AM
完整的固定前景指南,而不是节省胜利的选秀May 02, 2025 am 12:43 AMOutlook草稿电子邮件通常存储在草稿文件夹中。但是,有时您可能会遇到“ Outlook不保存草稿”的问题。在这种情况下,您应该如何找到电子邮件草案并处理此问题?在这篇文章中
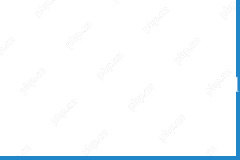 iCloud邮件登录/注册|如何访问iCloud邮件PC/Android -MinitoolMay 02, 2025 am 12:42 AM
iCloud邮件登录/注册|如何访问iCloud邮件PC/Android -MinitoolMay 02, 2025 am 12:42 AM这篇文章提供了iCloud邮件登录和注册指南。您可以创建一个免费的iCloud邮件帐户来使用它来在网络或任何设备上发送或接收电子邮件。还包括有关如何在Windows 10/11或Android上访问iCloud邮件的说明。
![下载并安装Windows ADK用于Windows [完整版本] -Minitool](https://img.php.cn/upload/article/001/242/473/174611767195293.png?x-oss-process=image/resize,p_40) 下载并安装Windows ADK用于Windows [完整版本] -MinitoolMay 02, 2025 am 12:41 AM
下载并安装Windows ADK用于Windows [完整版本] -MinitoolMay 02, 2025 am 12:41 AM当您尝试提供Windows 11/10时,您需要Windows ADK(Windows评估和部署套件)的相应版本来帮助您完成任务。这篇来自PHP.CN的帖子会教您如何下载和安装Windows ADK。


热AI工具

Undresser.AI Undress
人工智能驱动的应用程序,用于创建逼真的裸体照片

AI Clothes Remover
用于从照片中去除衣服的在线人工智能工具。

Undress AI Tool
免费脱衣服图片

Clothoff.io
AI脱衣机

Video Face Swap
使用我们完全免费的人工智能换脸工具轻松在任何视频中换脸!

热门文章

热工具

mPDF
mPDF是一个PHP库,可以从UTF-8编码的HTML生成PDF文件。原作者Ian Back编写mPDF以从他的网站上“即时”输出PDF文件,并处理不同的语言。与原始脚本如HTML2FPDF相比,它的速度较慢,并且在使用Unicode字体时生成的文件较大,但支持CSS样式等,并进行了大量增强。支持几乎所有语言,包括RTL(阿拉伯语和希伯来语)和CJK(中日韩)。支持嵌套的块级元素(如P、DIV),

安全考试浏览器
Safe Exam Browser是一个安全的浏览器环境,用于安全地进行在线考试。该软件将任何计算机变成一个安全的工作站。它控制对任何实用工具的访问,并防止学生使用未经授权的资源。

螳螂BT
Mantis是一个易于部署的基于Web的缺陷跟踪工具,用于帮助产品缺陷跟踪。它需要PHP、MySQL和一个Web服务器。请查看我们的演示和托管服务。

适用于 Eclipse 的 SAP NetWeaver 服务器适配器
将Eclipse与SAP NetWeaver应用服务器集成。

VSCode Windows 64位 下载
微软推出的免费、功能强大的一款IDE编辑器





