php小编香蕉为您介绍win11给U盘设置密码的操作方法。在win11系统中,给U盘添加密码保护是一项非常重要的安全措施。通过设置密码,可以防止他人未经授权访问和使用您的U盘中的数据。具体操作方法如下:首先,连接U盘到电脑;接下来,打开“文件资源管理器”,找到U盘所在的盘符;右键点击U盘图标,选择“属性”;在属性窗口中,点击“硬件”选项卡,选择U盘的驱动器,点击“更改设置”;接着,在弹出的“通用”选项卡中,点击“编辑”按钮;在弹出的对话框中,勾选“启用位锁定”,设置并确认密码,最后点击“确定”即可。通过以上简单操作,您的U盘就成功添加了密码保护,确保了您的数据安全。
win11怎么给u盘设置密码:
1、首先我们插入u盘,并打开“此电脑”。
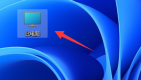
2、接着找到我们的u盘,右键选择“启用bitlocker”。
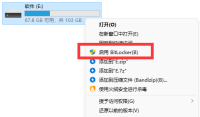
3、然后勾选“使用密码解锁驱动器”并输入想要设置的密码。
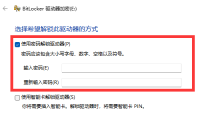
4、随后选择保存密码,避免遗忘。
5、保存完成后进入“下一步”就可以为u盘设置密码了

以上是win11怎么给u盘设置密码?win11添加u盘密码操作方法的详细内容。更多信息请关注PHP中文网其他相关文章!
 如何用没有鼠标右键单击Apr 18, 2025 pm 12:03 PM
如何用没有鼠标右键单击Apr 18, 2025 pm 12:03 PM鼠标是在PC上完成工作的重要组成部分。但是,当您陷入错误的鼠标时,您可能会遇到一些问题,包括无法右键单击。但是好消息是,肯定有一些方法
 5个错误会破坏您的窗户体验Apr 18, 2025 am 06:01 AM
5个错误会破坏您的窗户体验Apr 18, 2025 am 06:01 AM保持干净有效的Windows体验对于最佳性能至关重要。 以下是一些常见的陷阱: 1。超载启动应用程序:太多的启动应用程序大大减慢了启动时间和整体系统的渗透
 您的键盘需要一个大的OL'音量旋钮Apr 18, 2025 am 03:04 AM
您的键盘需要一个大的OL'音量旋钮Apr 18, 2025 am 03:04 AM在当今的触摸屏世界中,身体控制的令人满意的触觉反馈是一个可喜的变化。 这就是为什么具有较大音量旋钮的键盘令人惊讶地吸引人的原因。我最近亲身经历了这是一个启示。 为了
 Windows 11将使您在屏幕上复制任何文本Apr 18, 2025 am 03:01 AM
Windows 11将使您在屏幕上复制任何文本Apr 18, 2025 am 03:01 AMWindows 11剪裁工具获得了强大的新OCR功能:说再见到手动文本选择! Windows 11的剪切工具刚刚获得了重大升级,增加了光学角色识别(OCR)功能。这允许用户从V中选择文本
 如何以及为什么更改默认文件Explorer文件夹Apr 17, 2025 pm 10:01 PM
如何以及为什么更改默认文件Explorer文件夹Apr 17, 2025 pm 10:01 PM本指南说明了如何更改Windows 11和10中文件资源管理器的默认打开位置。默认的“ HOME”视图虽然方便一些,但可能会损害隐私或工作流程效率。 本教程提供了三种方法
 这款Acer桌面PC具有笔记本电脑规格,出于某种原因Apr 17, 2025 am 06:03 AM
这款Acer桌面PC具有笔记本电脑规格,出于某种原因Apr 17, 2025 am 06:03 AMAcer最新游戏笔记本电脑系列令人惊艳,但该公司还推出了一款台式电脑,这款电脑在Acer的产品线中位置尴尬,与其他小型台式电脑相比,它也有其自身的优缺点。 Acer今日在其广受欢迎的Nitro游戏系列中增加了四款新笔记本电脑和一款重新设计的紧凑型台式电脑。不过,让我们先谈谈台式电脑,因为它最独特。它的独特之处在于它使用了笔记本电脑规格。Nitro 20 N20-100采用AMD Ryzen AI 9 365处理器,或者也可以选择Intel Core i5-13420H台式机处理器。显卡最高可配备
 这个限量版' Doom'发行在一个运行' Doom'的盒子中。Apr 17, 2025 am 06:02 AM
这个限量版' Doom'发行在一个运行' Doom'的盒子中。Apr 17, 2025 am 06:02 AM限量运行游戏正在发布限量版的《厄运II:它会运行版》盒装,这是对持久的“可以运行厄运吗?”的嬉戏点头。模因。 此奢侈的集合包括前两个厄运游戏的重新制作版本,可玩AC
 Nanoleaf想要改变您的技术收费Apr 17, 2025 am 01:03 AM
Nanoleaf想要改变您的技术收费Apr 17, 2025 am 01:03 AMNanoleaf的Pegboard Desk Dock:时尚且功能型的桌子组织者 厌倦了相同的旧充电设置? NanoLeaf的新Pegboard Desk Dock提供了一种时尚且功能性的替代方案。 这款多功能桌配件拥有32个全彩RGB


热AI工具

Undresser.AI Undress
人工智能驱动的应用程序,用于创建逼真的裸体照片

AI Clothes Remover
用于从照片中去除衣服的在线人工智能工具。

Undress AI Tool
免费脱衣服图片

Clothoff.io
AI脱衣机

AI Hentai Generator
免费生成ai无尽的。

热门文章

热工具

Atom编辑器mac版下载
最流行的的开源编辑器

螳螂BT
Mantis是一个易于部署的基于Web的缺陷跟踪工具,用于帮助产品缺陷跟踪。它需要PHP、MySQL和一个Web服务器。请查看我们的演示和托管服务。

SublimeText3 Mac版
神级代码编辑软件(SublimeText3)

记事本++7.3.1
好用且免费的代码编辑器

SublimeText3汉化版
中文版,非常好用





