win10间歇性掉线怎么解决?完美解决win10间歇性掉线的问题
- PHPz转载
- 2024-02-11 11:20:301763浏览
php小编新一为您带来解决Win10间歇性掉线问题的完美解决方案。Win10系统在使用过程中,有时会出现间歇性掉线的情况,给我们的网络连接造成了不便。但是不用担心,我们可以通过一些简单的操作来解决这个问题,让网络连接更加稳定可靠。在本文中,我们将详细介绍如何解决Win10间歇性掉线的问题,帮助您轻松解决网络连接不稳定的困扰。
完美解决win10间歇性掉线的问题
1、首先,在桌面上右键点击“此电脑”,在弹出的菜单中选择“管理”菜单项。
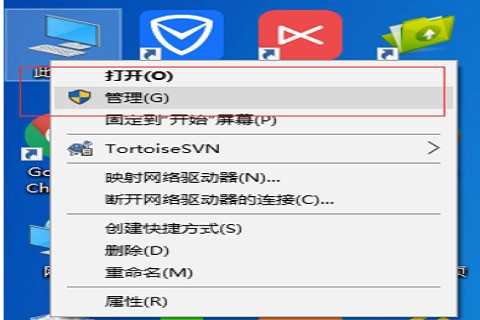
2、然后,在打开的系统窗口中点击左侧的“设备管理器”。
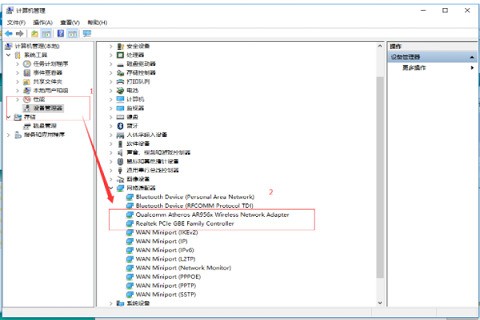
3、接着,找到网络适配器一项,展开折叠菜单后,找到网卡的驱动并鼠标右键选择“属性”。
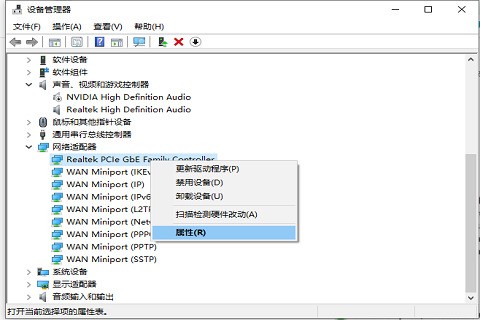
4、在打开的电源管理窗口中,把“允许计算机关闭此设备以节约电源”前的复选框的勾选去掉。
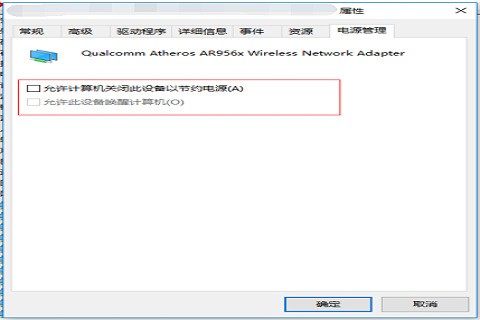
5、然后,在win10右下角的无线网络图标中,点击鼠标右键,然后打开“打开网络和共享中心”。
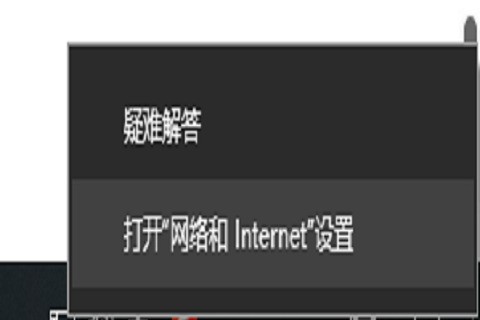
6、之后在点击左侧的“更改适配器设置”。
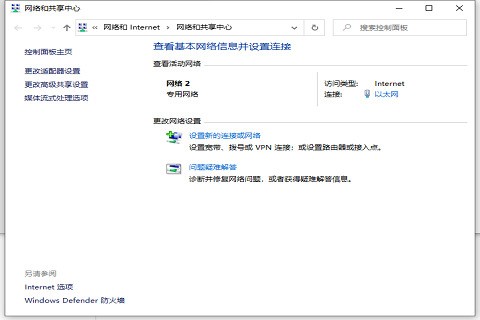
7、在更改适配器界面,双击打开“无线网络”设置,之后点击打开“无线属性”。
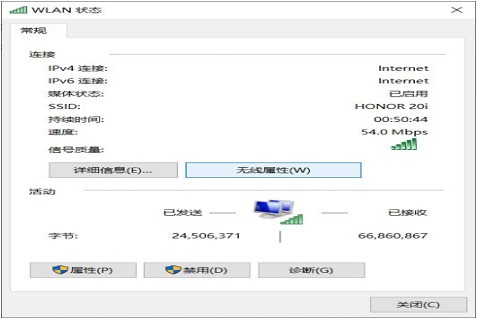
8、最后在无线属性设置中,将“即使网络未广播其名称也连接”前面的勾打开,并点击底部的“确定”保存就可以了。
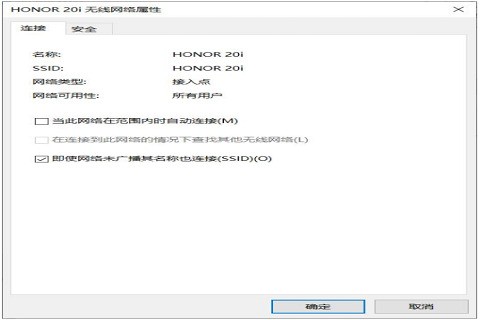
9、如果问题依旧没有解决,可能是无线网卡驱动版本过低导致,我们可以右击左下角的“开始菜单”图标。
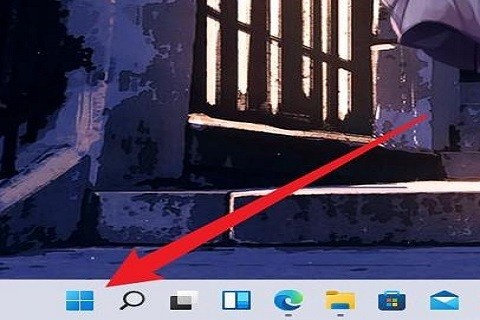
10、然后,在开始菜单中找到设备管理器并点击打开“设备管理器”。
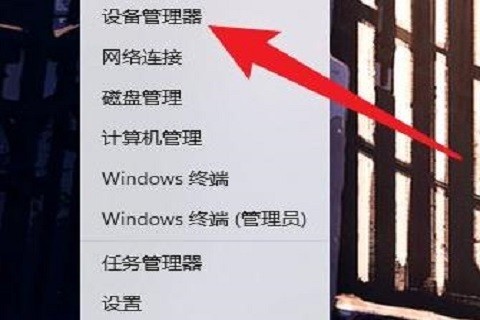
11、打开设备管理器之后,点击列表的“网络适配器”。
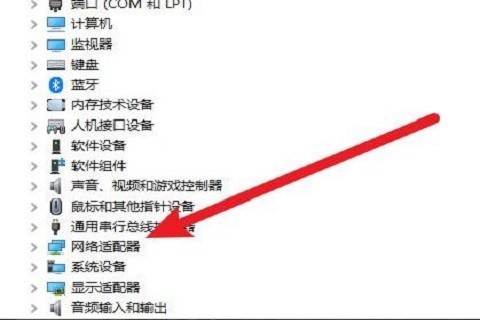
12、右击界面的“无线网卡驱动”选项。
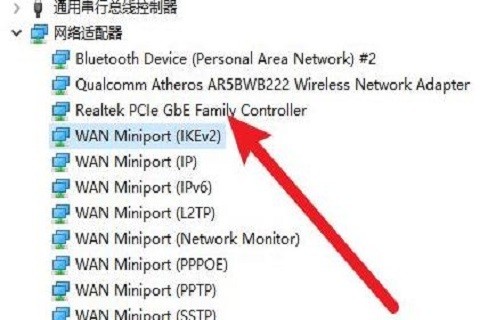
13、最后,在点击菜单选项中的“更新驱动软件”就可以了。
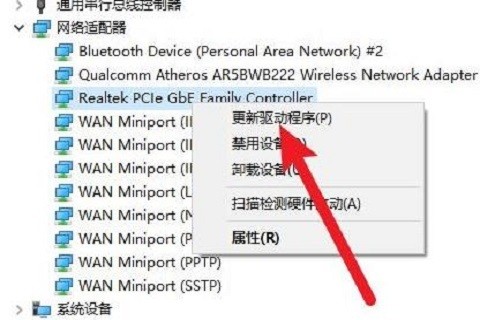
以上是win10间歇性掉线怎么解决?完美解决win10间歇性掉线的问题的详细内容。更多信息请关注PHP中文网其他相关文章!
声明:
本文转载于:xpwin7.com。如有侵权,请联系admin@php.cn删除

