
php小编小新为您介绍Linux操作系统中查看硬盘使用情况的命令。在Linux系统中,我们经常需要了解硬盘的使用情况,以便合理管理存储空间。幸运的是,Linux提供了一些方便实用的命令来查看硬盘使用情况。通过这些命令,您可以轻松了解硬盘的总容量、已使用容量、可用容量等信息,以便及时进行空间清理和管理。接下来,让我们一起来了解这些命令吧。
df 是来自于coreutils 软件包,系统安装时,就自带的;我们通过这个命令可以查看磁盘的使用情况以及文件系统被挂载的位置;
[root@localhost ~]# df -l
文件系统 容量 已用 可用 已用% 挂载点
/dev/sda3 4956316 3565088 1135396 76% /
tmpfs 241320 12 241308 1% /dev/shm
/dev/sda6 4806904 2523708 2039012 56% /media/disk
/dev/sda1 4956284 3529796 1170656 76% /media/_
/dev/sda5 4845056 2581484 2019388 57% /media/disk-1
可以看到系统挂在sda3上,另外还挂了sda6/sda1/sda5三个系统。
二、fdisk -l 命令
fdisk 是一款强大的磁盘操作工具,来自util-linux软件包,我们在这里只说他如何查看磁盘分区表及分区结构;通过-l 参数,能获得机器中所有的硬盘的分区情况;
[root@localhost ~]# fdisk -l
Disk /dev/sda: 40.0 GB, 40000000000 bytes
255 heads, 63 sectors/track, 4863 cylinders
Units = cylinders of 16065 * 512 = 8225280 bytes
Disk identifier: 0x62a9f8d0
Device Boot Start End Blocks Id System
/dev/sda1 * 1 637 5116671 83 Linux
/dev/sda2 638 891 2040255 82 Linux swap / Solaris
/dev/sda3 892 1528 5116702+ 83 Linux
/dev/sda4 1529 2744 9767520 5 Extended
/dev/sda5 1529 2136 4883728+ 83 Linux
/dev/sda6 2137 2744 4883728+ 83 Linux
sda1是MBR(主引导记录)所在的分区,sda2是交换分区,sda4是扩展分区,其中包括了sda5和sda6两个逻辑分区。在系统划分分区时,只能划分4个主分区(扩展分区也算主分区)。在我的设置中,我划分了3个主分区和1个扩展分区,因此出现了sda1.2.3.4.5.6这样的编号。如果只划分了1个主分区和1个扩展分区,那么逻辑分区就从sda5开始,依次为sda5.6.7...
三、cfdisk -Ps命令 (注意P是大写)
cfdisk 也是一款不错的分区工具;在有些发行版中,此工具已经从util-linux包中剔除;cfdisk 简单易用是他的特点;
查看磁盘分区的用法 cfdisk -Ps 磁盘设备名 只有一个硬盘也可以用 cfdisk -Ps
例1:[root@localhost ~]# cfdisk -Ps
Partition Table for /dev/sda
First Last
# Type Sector Sector Offset Length Filesystem Type (ID) Flag
— ——- ———– ———– —— ———– ——————– ---—-
1 Primary 0 10233404 63 10233405 Linux (83) Boot
2 Primary 10233405 14313914 0 4080510 Linux swap / So (82) None
3 Primary 14313915 24547319 0 10233405 Linux (83) None
4 Primary 24547320 44082359 0 19535040 Extended (05) None
5 Logical 24547320 34314839 63 9767520 Linux (83) None
6 Logical 34314840 44082359 63 9767520 Linux (83) None
Logical 44082360 78124094 0 34041735 Free Space None
例2:[root@localhost ~]# cfdisk -Ps /dev/sda
Partition Table for /dev/sda
First Last
# Type Sector Sector Offset Length Filesystem Type (ID) Flag
— ——- ———– ———– —— ———– ——————– —-
1 Primary 0 10233404 63 10233405 Linux (83) Boot
2 Primary 10233405 14313914 0 4080510 Linux swap / So (82) None
3 Primary 14313915 24547319 0 10233405 Linux (83) None
4 Primary 24547320 44082359 0 19535040 Extended (05) None
5 Logical 24547320 34314839 63 9767520 Linux (83) None
6 Logical 34314840 44082359 63 9767520 Linux (83) None
Logical 44082360 78124094 0 34041735 Free Space None
四、parted 命令
parted 功能不错的分区工具;在Fedora 8中有带,可以自己安装上;调用方法简单,parted 默认是打开的设备是/dev/hda ,也可以自己指定;比如 parted /dev/hda 或/dev/sda 等;退出的方法是 quit
输入parted命令后要等会儿才会出现下面的内容:
[root@localhost ~]# parted
GNU Parted 1.8.6
使用 /dev/sda
Welcome to GNU Parted! Type ‘help’ to view a list of commands.
(parted)
在光标那里输入p回车出现下面内容:
Model: ATA Maxtor 5T040H4 (scsi)
Disk /dev/sda: 40.0GB
Sector size (logical/physical): 512B/512B
Partition Table: msdos
Number Start End S ize Type File system 标志
1 32.3kB 5240MB 5239MB 主分区 ext3 启动
2 5240MB 7329MB 2089MB 主分区 linux-swap
3 7329MB 12.6GB 5240MB 主分区 ext3
4 12.6GB 22.6GB 10.0GB 扩展分区
5 12.6GB 17.6GB 5001MB 逻辑分区 ext3
6 17.6GB 22.6GB 5001MB 逻辑分区 ext3
(parted)
在光标后面输入quit退出。
五、sfdisk -l
[root@localhost ~]# sfdisk -l
Disk /dev/sda: 4863 cylinders, 255 heads, 63 sectors/track
Units = cylinders of 8225280 bytes, blocks of 1024 bytes, counting from 0
Device Boot Start End #cyls #blocks Id System
/dev/sda1 * 0+ 636 637- 5116671 83 Linux
/dev/sda2 637 890 254 2040255 82 Linux swap / Solaris
/dev/sda3 891 1527 637 5116702+ 83 Linux
/dev/sda4 1528 2743 1216 9767520 5 Extended
/dev/sda5 1528+ 2135 608- 4883728+ 83 Linux
/dev/sda6 2136+ 2743 608- 4883728+ 83 Linux
六、也可以使用 应用程序>系统工具>磁盘使用分析器 来查看磁盘使用情况
以上是linux命令手册查看(linux查看硬盘使用情况命令)的详细内容。更多信息请关注PHP中文网其他相关文章!
 7款颜值当道的 Linux 操作系统 !Feb 09, 2024 pm 01:30 PM
7款颜值当道的 Linux 操作系统 !Feb 09, 2024 pm 01:30 PMLinux的发行版有很多,这里罗列7个漂亮的Linux发行版,可以说是Linux操作系统界的颜值担当了。elementaryOS网站:https://elementaryos.cnelementaryOS操作系统是最漂亮的Linux发行版之一。它基于macOS外观,同时为Linux用户提供了出色的用户体验。如果用户已经习惯使用macOS,则使用elementaryOS不会有任何问题。另外,elementaryOS操作系统基于Ubuntu,因此用户也可以轻松找到大量应用程序来完成任务。elemen
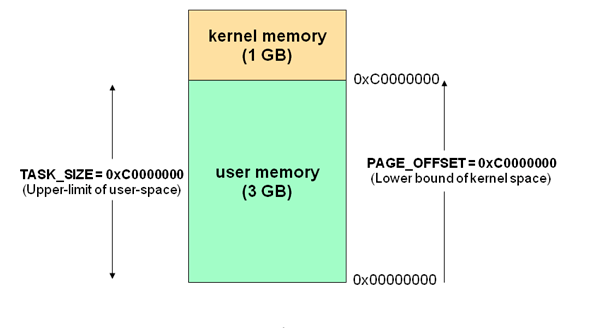 什么是Linux内核空间与用户空间?Feb 05, 2024 pm 12:57 PM
什么是Linux内核空间与用户空间?Feb 05, 2024 pm 12:57 PM内核空间和用户空间对于32位操作系统而言,它的寻址空间(也称为虚拟地址空间或线性地址空间)大小为4G(即2的32次方)。这意味着一个进程可以拥有最大4G的地址空间。操作系统的核心是内核(kernel),它是与普通应用程序分离的,有权限访问受保护的内存空间和底层硬件设备。为了保证内核的安全,现代操作系统通常限制用户进程直接操作内核。通常,这通过将虚拟地址空间划分为两个部分来实现,即内核空间和用户空间。就Linux操作系统而言,最高的1G字节(从虚拟地址0xC0000000到0xFFFFFFFF)被
 linux系统下svn安装有几种方式Jun 14, 2023 am 10:50 AM
linux系统下svn安装有几种方式Jun 14, 2023 am 10:50 AMlinux系统下svn安装方式常见有3种:1、使用操作系统预编译的软件包工具,如在“Ubuntu/Debian”上使用“sudo apt-get update”“sudo apt-get install subversion”进行安装;2、从源代码编译安装,官网下载源代码然后在Linux终端执行命令进行编译和安装;3、使用第三方包管理器如“Yum”进行安装,注意依赖项问题即可。
 统信uos安装的配置要求Feb 09, 2024 pm 07:03 PM
统信uos安装的配置要求Feb 09, 2024 pm 07:03 PM在这里为大家介绍一下统信uos安装的配置要求,统信uos是一款基于Linux内核的国产操作系统,具有稳定、安全、易用等特点,因此在国内得到了广泛的应用,为了确保统信uos的顺利安装和运行,我们需要了解它的配置要求。硬件配置统信uos的安装对硬件有一定的要求,具体如下:处理器:x86或x86_64架构的处理器,建议使用主频在1GHz以上的处理器。内存:至少2GB内存,建议使用4GB或以上内存。硬盘:至少20GB可用空间的硬盘,建议使用SSD固态硬盘以提高系统运行速度。显卡:支持DirectX9.0
 Linux怎么识别到我插入的设备USB设备是什么设备的呢?Feb 09, 2024 pm 02:15 PM
Linux怎么识别到我插入的设备USB设备是什么设备的呢?Feb 09, 2024 pm 02:15 PM一、前言在学习Linux操作系统时,你是否曾经有过这样的疑问:为什么我们的电脑能够识别并使用不同的USB设备呢?为什么Linux系统不会把鼠标当成键盘来使用呢?让我们一起来探讨一下USB设备在Linux系统中的识别和加载过程。二、USB设备的识别和加载当我们将一个USB设备插入电脑时,Linux内核会自动检测并加载相应的驱动程序,使设备能够正常工作。接下来,我们将深入探讨USB设备在Linux系统中的识别和加载过程。2.1USB控制器检测设备插入USB控制器是一个硬件设备,用于控制USB总线上的
 linux操作系统包有哪些Jun 14, 2023 am 10:41 AM
linux操作系统包有哪些Jun 14, 2023 am 10:41 AMlinux常用操作系统包有:1、Debian,稳定、通用、开放源代码的操作系统,全球使用最广泛的 Linux 发行版之一;2、Ubuntu,基于Debian的开放源代码操作系统,在桌面和笔记本电脑领域得到了广泛的应用;3、CentOS,基于Red Hat Enterprise Linux源码重新编译而来的社区发布版本,在企业服务器主机环境中非常流行等等。
 CentOS安装指南:jemalloc与telnet一步到位Feb 09, 2024 pm 04:57 PM
CentOS安装指南:jemalloc与telnet一步到位Feb 09, 2024 pm 04:57 PM在CentOS系统中,jemalloc和telnet都是非常实用的工具,jemalloc是一个通用的内存分配器,优化了多线程应用的性能,而telnet则是一个常用的远程登录工具,我们就来看看如何在CentOS系统中安装它们。安装jemalloc1.我们需要更新系统的软件包列表,打开终端,输入以下命令:```sqlsudoyumupdate```2.接下来,使用yum命令安装jemalloc:sudoyuminstalljemalloc3.安装完成后,可以使用以下命令验证jemalloc是否已成功


热AI工具

Undresser.AI Undress
人工智能驱动的应用程序,用于创建逼真的裸体照片

AI Clothes Remover
用于从照片中去除衣服的在线人工智能工具。

Undress AI Tool
免费脱衣服图片

Clothoff.io
AI脱衣机

AI Hentai Generator
免费生成ai无尽的。

热门文章

热工具

Dreamweaver CS6
视觉化网页开发工具

禅工作室 13.0.1
功能强大的PHP集成开发环境

适用于 Eclipse 的 SAP NetWeaver 服务器适配器
将Eclipse与SAP NetWeaver应用服务器集成。

mPDF
mPDF是一个PHP库,可以从UTF-8编码的HTML生成PDF文件。原作者Ian Back编写mPDF以从他的网站上“即时”输出PDF文件,并处理不同的语言。与原始脚本如HTML2FPDF相比,它的速度较慢,并且在使用Unicode字体时生成的文件较大,但支持CSS样式等,并进行了大量增强。支持几乎所有语言,包括RTL(阿拉伯语和希伯来语)和CJK(中日韩)。支持嵌套的块级元素(如P、DIV),

Atom编辑器mac版下载
最流行的的开源编辑器






