php小编百草为您介绍微星笔记本装win7系统的方法。在这个快节奏的时代,有时候我们需要回到过去,重新体验一下经典的操作系统。而win7作为微软的经典系统之一,备受用户喜爱。本文将为您详细介绍微星笔记本如何安装win7系统,让您可以轻松回到那个熟悉的界面,享受旧时的舒适。接下来,让我们一起来看看吧!
《一》 准备工作
1. 8GB(含)以上的U盘,提前格式化
2. PE系统
3. 系统镜像文件
《二》 PE系统如何下载安装(老毛桃为列)
1.下载地址:http://www.laomaotaoupan.cn/imtpe/
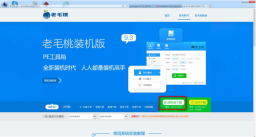
2. 选择装机板下载,点击储存桌面

3. 插入U盘,双击桌面上的老毛桃软件,点击一键制作

4.出现如下画面点击确定

5.出现如下画面正在制作中

6.出现如下画面点击否,关闭老毛桃软件,拔掉U盘,PE系统制作成功

《二》 系统镜像文件如何下载安装
1. 下载网址:http://www.xitongzhijia.net/

2. 点开上面的链接选择并点击你所需要的系统版本,点击前往下载
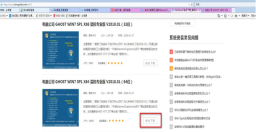
3. 点击立即下载

4. 点击下载方式

5. 出现如下画面点击'立即下载'到桌面上

6.右击下载好的镜像档案,点击Open with WinRAR

7.点击如下的返回箭头

.先点击镜像档,然后点击Extract to
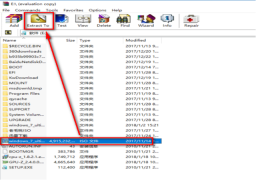
. 选择解压到U盘中,点击确定后需要等待5-10分钟,解压完成后会自动关闭,将U
盘从电脑的USB接口拔出。

《四》.系统安装
一.BIOS设置
1.重启或开机出现MSI logo后点击键盘Delete按键,进入BIOS,设置硬盘模式
A、如果你的主板只带1块固态或者没有固态的话硬盘模式直接设置为AHCI即可.
B、如果你的主板带有2块或以上的固态建议选择Raid模式(把固态组成超级磁盘阵
列)


2.接下来就是设置启动模式:安装win7选择LEGACY+UEFI

3.设置完成后按F10保存,确认重启电脑,开机出现MSI logo后在此敲击键盘Delete按
键进入bios,在高级选项中会自动多出来一个选项,没错!你没有看错,这个选项是设
置磁盘阵列的选项,点击这个选项进入Raid设置界面

4.点击进入设置RAID

5.如下名字您可以自由更改
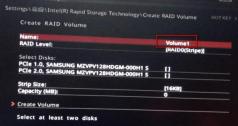
6.在RAID Level后面选择RAID模式,3块或以上的固态可以选择RAID5模式,默认是
RAID 0
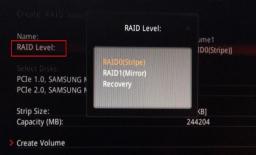
7.勾选您要组在一起的固态
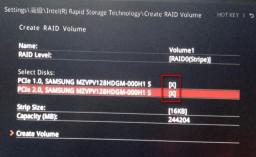
8.在STRIP Size 可以选择默认也可以选择其他大小
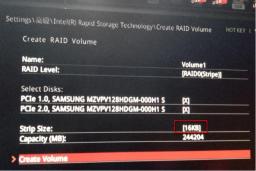
9.设置完成后点击如下

10.出现如下画面表示RAID组建成功,组在一起固态的总容量
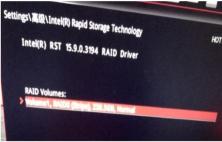
二.安装系统
1. 一切准备就绪,下面就是开始安装系统的过程了首选插入你之前做好系统的安
装U盘开机出现MSI logo后敲击键盘F11按键,出现下面的界面点击进入(选择您的U
盘,U盘的型号跟品牌差异,显示的名字会不同)
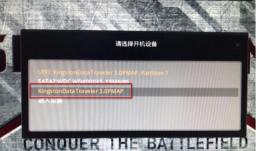
2.选择'老毛桃WIN8 PE标准版(新机器)
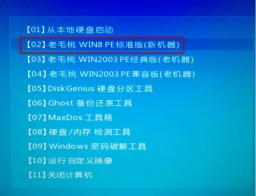
3. 进入PE系统点击桌面上的'分区工具'

4.选择您的硬盘,点击'快速分区'
5.在分区数目下面选择您需要分区的数量(已三个为例)

6. 修改主分区的大小,点击确定

7.分区成功如下图,关闭即可

8. 点击桌面上的'手动运行GHOST'

10.出现如下画面点击'OK'

11.按照如下进行选择
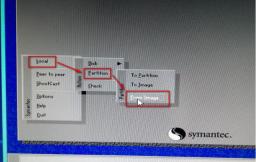
12.点击'▽',选择您的U盘

13.点击GHOST文件

14.点击'OK'
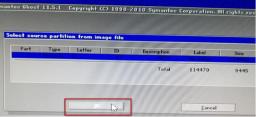
15.选择您的硬盘

16.选择你要安装的盘符C盘

17.点击'YES'
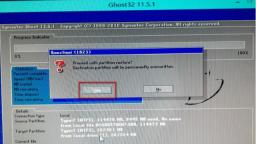
18.正在制作中

19.出现如下画面表示制作成功,点击'reset

20.复位后系统自动进入安装界面

21.安装成功后自动进入桌面

如果没有使用msi smart tool软件,那么建议你安装ghost版。如果你有ps2插孔的鼠标或者键盘可以直接去安装正版的Windows7.
以上是微星笔记本装win7系统的详细内容。更多信息请关注PHP中文网其他相关文章!
 HP电池检查 - 如何下载公用事业并检查HP电池 - MinitoolApr 25, 2025 am 12:53 AM
HP电池检查 - 如何下载公用事业并检查HP电池 - MinitoolApr 25, 2025 am 12:53 AM什么是HP电池检查?如何下载HP电池检查?如何检查Windows 11/10中HP笔记本电脑上的电池健康?要找到这些问题的答案,请继续阅读,您可以找到PHP.CN提供的很多信息。
 在Windows/Mac/Android/ios上免费下载Microsoft Excel 2019Apr 25, 2025 am 12:52 AM
在Windows/Mac/Android/ios上免费下载Microsoft Excel 2019Apr 25, 2025 am 12:52 AM您是否正在寻找Microsoft Excel 2019下载源?您可能需要在Windows/Mac/Android/iOS上免费下载Excel 2019。 PHP.CN软件撰写了这篇文章,以引入一些Microsoft Excel 2019下载源针对不同平台。
 强大的游戏解决方案不使用PC上的GPUApr 25, 2025 am 12:51 AM
强大的游戏解决方案不使用PC上的GPUApr 25, 2025 am 12:51 AM玩视频游戏时遇到不使用GPU的游戏很烦人。如何修复它?如果您使用0 GPU找到游戏,则可以在PHP.CN网站上阅读此帖子以获取帮助。
 什么是192.168.10.1?学习登录的必需品,更改密码Apr 25, 2025 am 12:50 AM
什么是192.168.10.1?学习登录的必需品,更改密码Apr 25, 2025 am 12:50 AM您知道“ 192.168.10.1”是什么?如何登录您的192.168.0.1 IP地址? PHP.CN将在192.168.10.1管理员登录,更改密码和问题故障排除上,向您展示有关此IP的一些基本信息,以及一些详细信息。
 解决!未能同步的成就错误在Uplay -minitool上Apr 25, 2025 am 12:49 AM
解决!未能同步的成就错误在Uplay -minitool上Apr 25, 2025 am 12:49 AM无法同步成就错误的错误不仅发生在Uplay客户端上,而且还发生在漫长的哭声上。当您启动游戏时,似乎会出现一条消息,上面写着“无法同步成就”,这使您可以跳过。如果你想摆脱
 如何在Windows 10/11上找到过程开始时间? - MinitoolApr 25, 2025 am 12:48 AM
如何在Windows 10/11上找到过程开始时间? - MinitoolApr 25, 2025 am 12:48 AM当您使用计算机时,许多过程在后台运行。您可能想知道过程的开始时间。您可以使用Windows PowerShell或Process Explorer检查过程启动时间。 PHP.CN软件将介绍这两种方法
 Microsoft Excel价格:购买PC/Mac的Microsoft Excel -MinitoolApr 25, 2025 am 12:47 AM
Microsoft Excel价格:购买PC/Mac的Microsoft Excel -MinitoolApr 25, 2025 am 12:47 AM为了创建和编辑电子表格,大多数人可能会使用Microsoft Excel。 Microsoft Excel不是免费的。它的独立应用程序的价格为$ 159.99。您也可以购买Microsoft 365计划以获取Excel和其他Office应用程序。这篇文章主要解释了Microsoft Ex
 如何下载,安装和更新Kyocera驱动程序Windows 10/11 -MinitoolApr 25, 2025 am 12:46 AM
如何下载,安装和更新Kyocera驱动程序Windows 10/11 -MinitoolApr 25, 2025 am 12:46 AM您在工作和生活中使用打印机吗?然后,您必须在使用之前知道,必须下载并安装相应的驱动程序。在PHP.CN网站上的这篇文章中,我们将主要向您介绍如何安装,更新和下载Kyocera PRI


热AI工具

Undresser.AI Undress
人工智能驱动的应用程序,用于创建逼真的裸体照片

AI Clothes Remover
用于从照片中去除衣服的在线人工智能工具。

Undress AI Tool
免费脱衣服图片

Clothoff.io
AI脱衣机

Video Face Swap
使用我们完全免费的人工智能换脸工具轻松在任何视频中换脸!

热门文章

热工具

SublimeText3汉化版
中文版,非常好用

适用于 Eclipse 的 SAP NetWeaver 服务器适配器
将Eclipse与SAP NetWeaver应用服务器集成。

WebStorm Mac版
好用的JavaScript开发工具

SublimeText3 Linux新版
SublimeText3 Linux最新版

MinGW - 适用于 Windows 的极简 GNU
这个项目正在迁移到osdn.net/projects/mingw的过程中,你可以继续在那里关注我们。MinGW:GNU编译器集合(GCC)的本地Windows移植版本,可自由分发的导入库和用于构建本地Windows应用程序的头文件;包括对MSVC运行时的扩展,以支持C99功能。MinGW的所有软件都可以在64位Windows平台上运行。





