php小编小新为您带来一篇简洁明了的教程,教您如何使用U盘安装W7系统。随着技术的不断发展,越来越多的用户选择使用U盘来安装操作系统,相比传统的光盘安装方式更加快捷方便。在本教程中,我们将详细介绍U盘安装W7系统的步骤和注意事项,帮助您轻松完成安装过程,并享受到更流畅的系统体验。无论您是新手还是有经验的用户,都能够通过本教程轻松掌握U盘安装W7系统的技巧,让您的电脑焕发新生!
在重启过程中,按下主板的启动热键是很重要的。对于我来说,热键是F12。但是要注意,每个主板的启动热键可能不同。我已经在帖子中附上了一张图片,希望能够帮到大家。

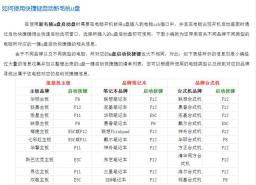
在这个界面上,我们找到了我们的U盘UFIUSB并点击回车。接下来,我们选择了第一个选项并再次点击回车。此时,系统正在进入PE系统。

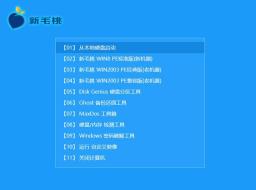
等待系统加载完成后,如果电脑是全新的,点击硬盘分区,在界面中找到未分区的硬盘。

然后我们可以点击快速分区来调整分区表类型,选择g uid即可。
然后分区的我们可以选择自定义比如说两个c盘呢我们可以把它设置成150g然后清空卷标
我们可以选择四k对齐,点击确定即可等待系统分区完成。老电脑用户可以直接点击系统安装,等待文件释放完成。
在右侧,找到刚才我们分好区的150g硬盘,如果你是老电脑要重新装系统,就找到C盘。

然后在左侧呢这里u盘选择我们的系统有很多的版本
win7,win8,win10的系统都有然后比如说我们选择一个win7的版本这里点击完以后呢我们选择这个一键恢复
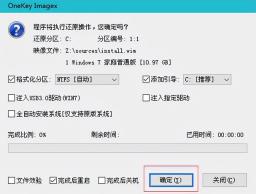

然后点击确认这里呢就等待它的完成就可以了过我们的过程中出现了这一步

不用担心直接点击确定就可以然后直接点击确定这个过程中呢会重启2-3次这个是一个正常的情况下大家不用担心那经过两次的重启以后呢我们会得到一个这样的界面然后我们在这里比较等待一会就可以了这里呢就是大家一些根据个性化的设置可以根据自己的需求
以上是如何用u盘安装w7系统教程的详细内容。更多信息请关注PHP中文网其他相关文章!
 HP电池检查 - 如何下载公用事业并检查HP电池 - MinitoolApr 25, 2025 am 12:53 AM
HP电池检查 - 如何下载公用事业并检查HP电池 - MinitoolApr 25, 2025 am 12:53 AM什么是HP电池检查?如何下载HP电池检查?如何检查Windows 11/10中HP笔记本电脑上的电池健康?要找到这些问题的答案,请继续阅读,您可以找到PHP.CN提供的很多信息。
 在Windows/Mac/Android/ios上免费下载Microsoft Excel 2019Apr 25, 2025 am 12:52 AM
在Windows/Mac/Android/ios上免费下载Microsoft Excel 2019Apr 25, 2025 am 12:52 AM您是否正在寻找Microsoft Excel 2019下载源?您可能需要在Windows/Mac/Android/iOS上免费下载Excel 2019。 PHP.CN软件撰写了这篇文章,以引入一些Microsoft Excel 2019下载源针对不同平台。
 强大的游戏解决方案不使用PC上的GPUApr 25, 2025 am 12:51 AM
强大的游戏解决方案不使用PC上的GPUApr 25, 2025 am 12:51 AM玩视频游戏时遇到不使用GPU的游戏很烦人。如何修复它?如果您使用0 GPU找到游戏,则可以在PHP.CN网站上阅读此帖子以获取帮助。
 什么是192.168.10.1?学习登录的必需品,更改密码Apr 25, 2025 am 12:50 AM
什么是192.168.10.1?学习登录的必需品,更改密码Apr 25, 2025 am 12:50 AM您知道“ 192.168.10.1”是什么?如何登录您的192.168.0.1 IP地址? PHP.CN将在192.168.10.1管理员登录,更改密码和问题故障排除上,向您展示有关此IP的一些基本信息,以及一些详细信息。
 解决!未能同步的成就错误在Uplay -minitool上Apr 25, 2025 am 12:49 AM
解决!未能同步的成就错误在Uplay -minitool上Apr 25, 2025 am 12:49 AM无法同步成就错误的错误不仅发生在Uplay客户端上,而且还发生在漫长的哭声上。当您启动游戏时,似乎会出现一条消息,上面写着“无法同步成就”,这使您可以跳过。如果你想摆脱
 如何在Windows 10/11上找到过程开始时间? - MinitoolApr 25, 2025 am 12:48 AM
如何在Windows 10/11上找到过程开始时间? - MinitoolApr 25, 2025 am 12:48 AM当您使用计算机时,许多过程在后台运行。您可能想知道过程的开始时间。您可以使用Windows PowerShell或Process Explorer检查过程启动时间。 PHP.CN软件将介绍这两种方法
 Microsoft Excel价格:购买PC/Mac的Microsoft Excel -MinitoolApr 25, 2025 am 12:47 AM
Microsoft Excel价格:购买PC/Mac的Microsoft Excel -MinitoolApr 25, 2025 am 12:47 AM为了创建和编辑电子表格,大多数人可能会使用Microsoft Excel。 Microsoft Excel不是免费的。它的独立应用程序的价格为$ 159.99。您也可以购买Microsoft 365计划以获取Excel和其他Office应用程序。这篇文章主要解释了Microsoft Ex
 如何下载,安装和更新Kyocera驱动程序Windows 10/11 -MinitoolApr 25, 2025 am 12:46 AM
如何下载,安装和更新Kyocera驱动程序Windows 10/11 -MinitoolApr 25, 2025 am 12:46 AM您在工作和生活中使用打印机吗?然后,您必须在使用之前知道,必须下载并安装相应的驱动程序。在PHP.CN网站上的这篇文章中,我们将主要向您介绍如何安装,更新和下载Kyocera PRI


热AI工具

Undresser.AI Undress
人工智能驱动的应用程序,用于创建逼真的裸体照片

AI Clothes Remover
用于从照片中去除衣服的在线人工智能工具。

Undress AI Tool
免费脱衣服图片

Clothoff.io
AI脱衣机

Video Face Swap
使用我们完全免费的人工智能换脸工具轻松在任何视频中换脸!

热门文章

热工具

Dreamweaver Mac版
视觉化网页开发工具

VSCode Windows 64位 下载
微软推出的免费、功能强大的一款IDE编辑器

SublimeText3 Mac版
神级代码编辑软件(SublimeText3)

安全考试浏览器
Safe Exam Browser是一个安全的浏览器环境,用于安全地进行在线考试。该软件将任何计算机变成一个安全的工作站。它控制对任何实用工具的访问,并防止学生使用未经授权的资源。

Dreamweaver CS6
视觉化网页开发工具





