CorelDRAW怎么制作文字卷边特效 制作方法教程
- WBOYWBOYWBOYWBOYWBOYWBOYWBOYWBOYWBOYWBOYWBOYWBOYWB转载
- 2024-02-10 23:48:24633浏览
php小编香蕉为大家带来了一篇关于CorelDRAW制作文字卷边特效的教程。CorelDRAW是一款强大的图形设计软件,通过一些简单的步骤,我们可以轻松地给文字添加卷边特效,使其看起来更加生动有趣。本教程将详细介绍制作文字卷边特效的方法,为大家提供实用的技巧和技巧。无论是新手还是有一定设计经验的朋友,都可以轻松掌握这项技能,并将其应用到自己的设计作品中。让我们一起来学习吧!
具体操作如下:
一、打开CorelDRAW软件,输入文本后单击去除填充
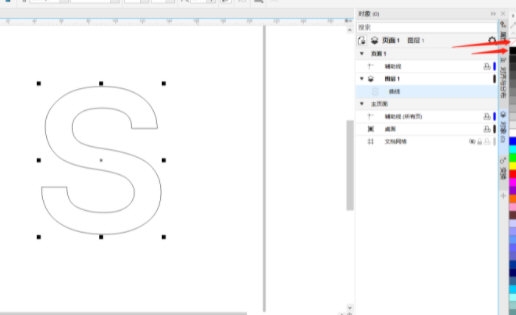
二、使用【刻刀工具】,点击【剪切时自动闭合】切割想要制作特效的位置
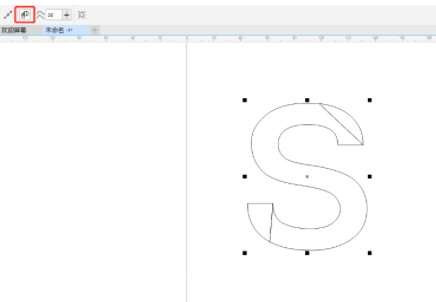
三、选中切割部分,点击【旋转角度】旋转180°
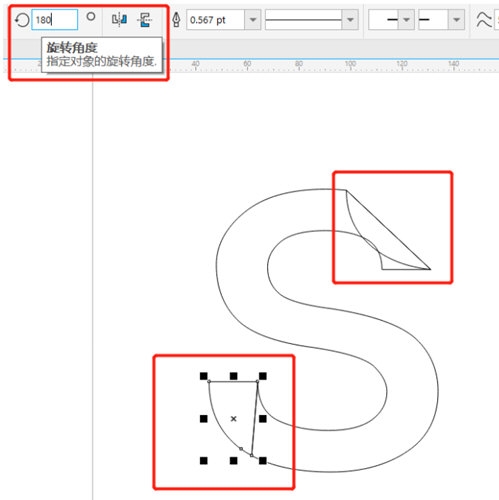
四、点击【交互式填充工具】,给原字填充渐变色,注意将切割部分图层调整在原字图层上方
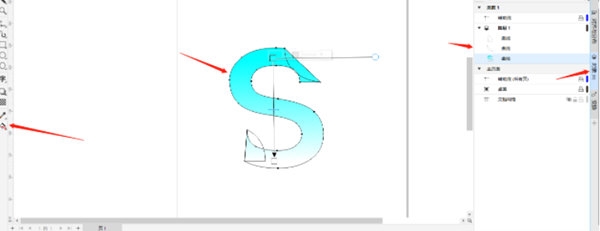
五、选中切割部分,双击下方色块打开【编辑填充】,点击【均匀填充】给切割部分填充颜色,颜色比原字的颜色更深一点
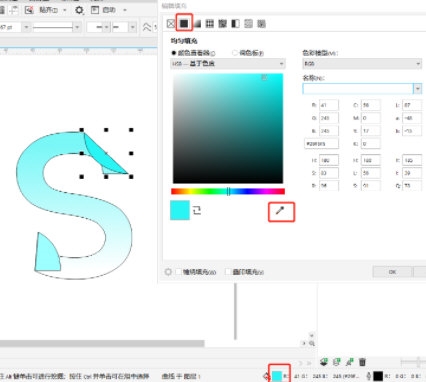
六、框选整个图形,点击去除填充,在使用阴影道具为切割部分添加阴影效果即可
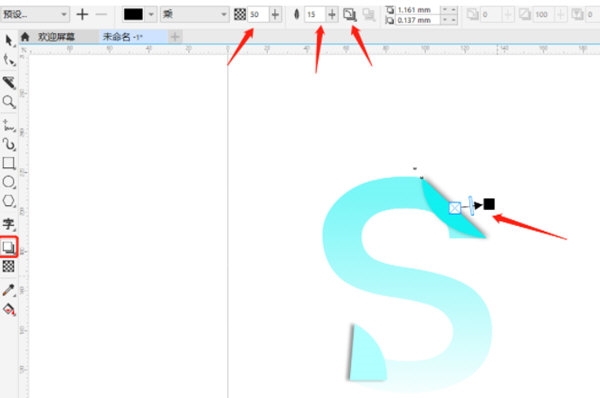
通过以上操作就能很好的制作卷边特效,除了文字,图片也可以利用这种方法来制作。以上就是小编给大家带来的CorelDRAW相关教程,希望能帮到大家!
以上是CorelDRAW怎么制作文字卷边特效 制作方法教程的详细内容。更多信息请关注PHP中文网其他相关文章!
声明:
本文转载于:downxia.com。如有侵权,请联系admin@php.cn删除

