win11怎么禁止更新驱动?win11关闭驱动更新设置方法
- WBOYWBOYWBOYWBOYWBOYWBOYWBOYWBOYWBOYWBOYWBOYWBOYWB转载
- 2024-02-10 23:39:07989浏览
在使用Windows 11操作系统时,有时我们可能希望禁止系统自动更新驱动程序。这可能是因为我们对某个特定驱动版本有特殊需求,或者因为我们担心自动更新可能导致兼容性问题。幸运的是,Win11提供了关闭驱动更新的设置方法。在本文中,php小编苹果将向您介绍如何在Win11中禁止驱动程序的自动更新,并确保您的系统驱动保持在您所选择的版本上。
win11怎么禁止更新驱动:
1、首先右键开始菜单,打开“运行”。
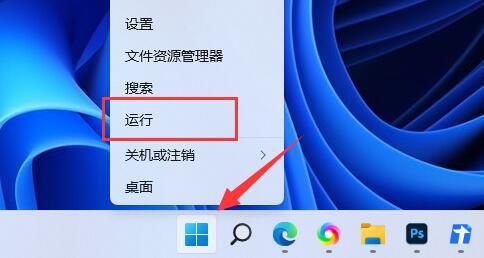
2、接着输入“gpedit.msc”回车运行打开组策略。
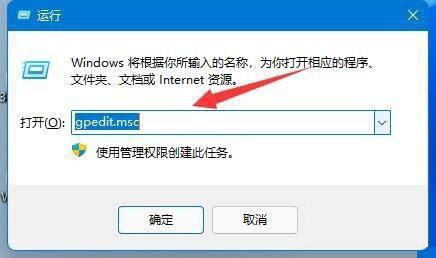
3、然后依次进入“计算机配置”-“管理模板”-“Windows组件”。
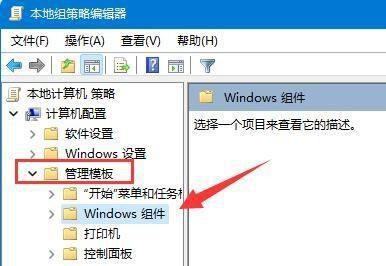
4、再打开“Windows更新”下的“管理从Windows更新提供的更新”。
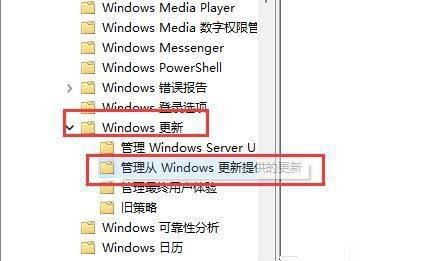
5、随后双击打开右侧“Windows更新不包括驱动程序”策略。
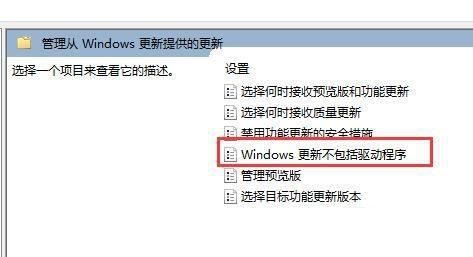
6、最后勾选“已启用”并“确定”保存即可。
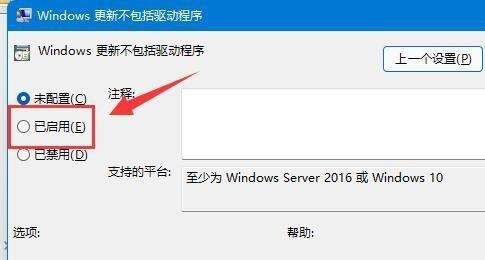
以上是win11怎么禁止更新驱动?win11关闭驱动更新设置方法的详细内容。更多信息请关注PHP中文网其他相关文章!
声明:
本文转载于:xpwin7.com。如有侵权,请联系admin@php.cn删除

