访问win10文件夹权限怎么设置
- 王林转载
- 2024-02-10 21:24:10874浏览
php小编百草为大家介绍一下如何设置win10文件夹权限。在使用Windows 10操作系统时,有时候会遇到需要修改文件夹权限的情况。无论是为了保护个人隐私,还是为了共享文件夹给其他用户访问,都需要正确设置文件夹的权限。本文将详细介绍如何设置win10文件夹权限,让您轻松掌握操作技巧。
使用电脑的时候,电脑系统中会产生一些垃圾文件夹,有时用户进行文件夹删除的时候发现文件夹无法删除需要权限的问题,怎么办呢?别着急,其实方法很简单,下面小编教你windows10删除文件夹需要权限怎么获取吧。
删除文件夹需要权限:
1.鼠标右键无法删除的文件夹,选择属性打开。在打开的界面中切换到【安全】选项,点击【高级】按钮。
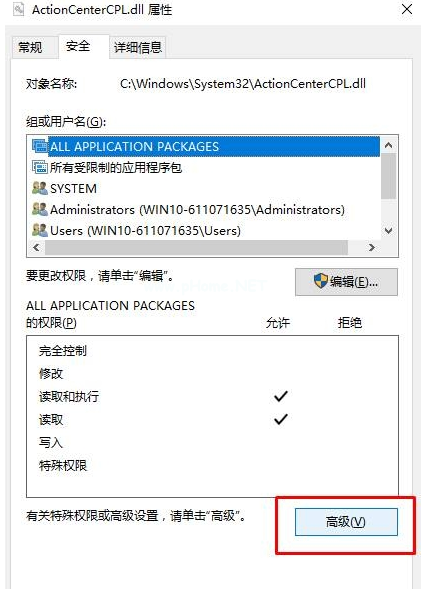
2.在高级安全设置界面中点击更改,进入下一步。
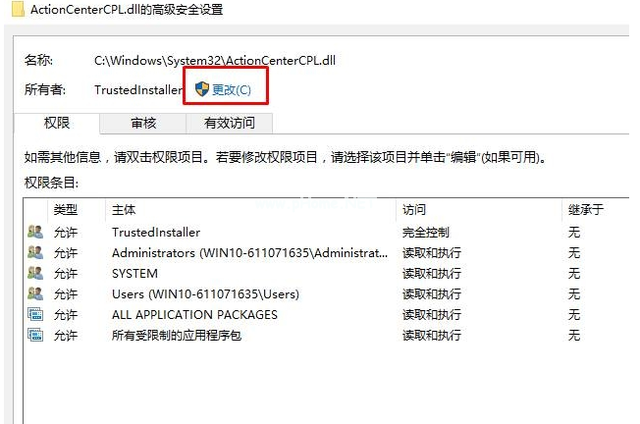
3.在新出现的界面中点击【高级】,进入下一步。
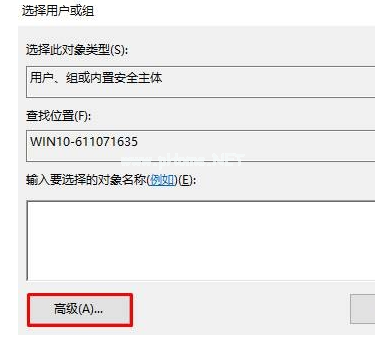
4.点击界面右侧的【立即查找】按钮,进入下一步。
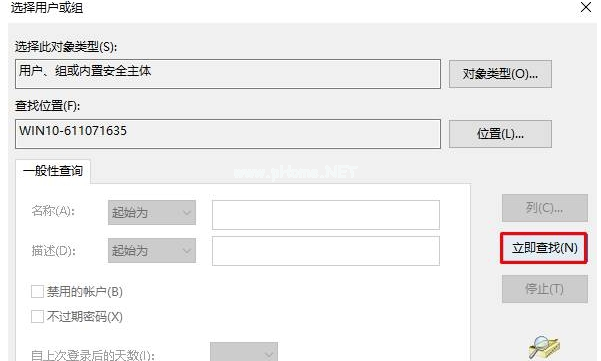
5.在出现的搜索结果中找到当前的用户名,选中后点击【确定】。
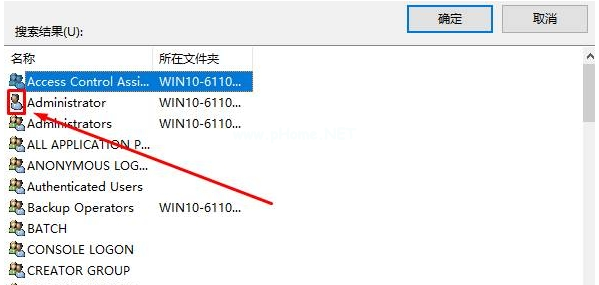
6.这时在高级安全设置界面我们就可以看到当前账户已经添加,点击确定。
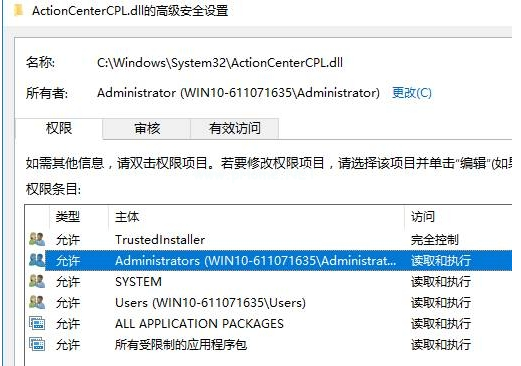
7.接着在文件属性界面点击【编辑】按钮,进入下一步。
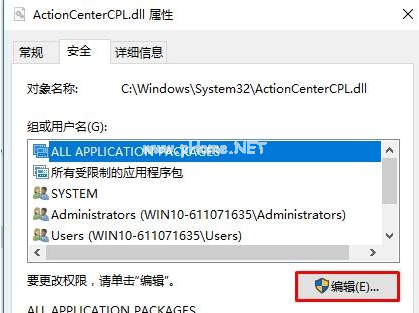
8.勾选刚才添加的用户名,然后将权限框中的内容全部勾选“允许”,点击确定即可。
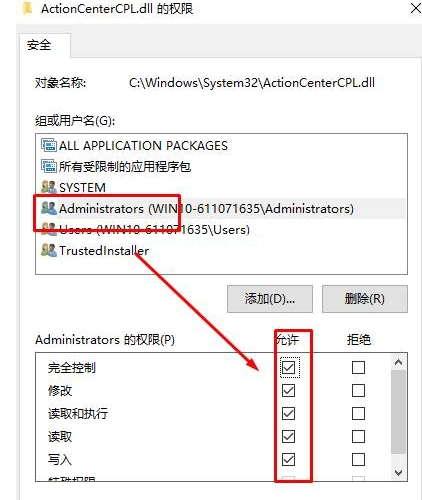
以上是访问win10文件夹权限怎么设置的详细内容。更多信息请关注PHP中文网其他相关文章!
声明:
本文转载于:pc-daily.com。如有侵权,请联系admin@php.cn删除

