php小编香蕉为您带来了一篇关于硬盘调整大小的教程。在使用计算机的过程中,我们经常会遇到硬盘空间不足的问题,而调整硬盘大小则是解决这一问题的有效方法之一。本教程将详细介绍如何使用Windows自带的磁盘管理工具进行硬盘调整,让您轻松解决硬盘空间不足的困扰。无论您是初学者还是有一定计算机基础的用户,都可以轻松跟随本教程完成硬盘调整大小的操作。让我们一起来看看吧!
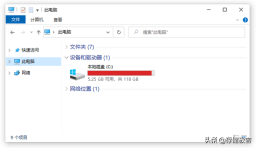
1.清理系统垃圾文件
电脑在使用过程中会生成许多日志和临时文件,这些文件可以通过安全删除来释放硬盘空间。Windows的磁盘清理工具以及一些电脑管家软件都提供了清理功能。然而,这些方法只能暂时解决问题,因为临时文件会重新生成,无法真正解决硬盘容量不足的根本问题。

2.关闭系统休眠文件、调整虚拟内存
除了安装大容量内存之外,还可以通过修改虚拟内存设置来优化电脑性能。取消Windows自动管理,改为手动指定虚拟内存占用的硬盘容量可以提高系统的响应速度。此外,可以运行命令"powercfg –h off"来关闭系统休眠功能,从而自动删除位于C盘根目录下的系统休眠文件,以释放数GB的存储空间。这些小改动可以帮助电脑更高效地运行。

3.精简无用的系统组件
Windows 10自带了大连APPX应用,但其中多数是大家用不到的,可以通过DISM++的Appx管理功能将其删除,释放存储空间。

4.扫描和清理冗余数据
除了系统自动生成的临时文件外,硬盘中还有一些占据大量空间的垃圾文件,很难被发现和自动清理。使用免费软件WizTree,可以扫描硬盘中的大型文件,如不再使用的软件安装包、过期的备份文件或卸载软件后残留的文件夹。
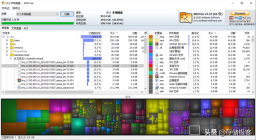
WizTree根据文件扩展名分类文件,并使用不同大小的色块显示文件大小,以帮助用户快速识别并删除占用固态硬盘存储空间的僵尸文件。

macOS系统用户可以使用Disk Inventory X,同样是一款免费软件。

选定需要扫描的卷之后开始文件体积分析,使用方法同Windows下的WizTree大同小异。
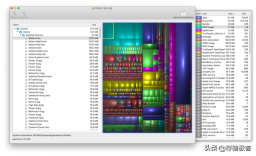
5.购买更大更强的固态硬盘:
3D闪存目前已经发展到128层堆叠时代,1TB固态硬盘白菜化,2TB和4TB的价格也降低了许多。适时升级固态硬盘也是一个彻底解决问题的好办法。
以上是硬盘调整大小教程的详细内容。更多信息请关注PHP中文网其他相关文章!
 必须知道的修复 - 无法在登录屏幕上输入密码Apr 24, 2025 am 12:50 AM
必须知道的修复 - 无法在登录屏幕上输入密码Apr 24, 2025 am 12:50 AM无法在登录屏幕Windows 7/8/10/11键入密码?为什么会出现这个问题?当您无法在登录屏幕上输入密码时该怎么办? PHP.CN的这篇文章为您提供了几种可行的解决方案。
![[已解决] MacOS无法验证该应用程序是否没有恶意软件-Minitool](https://img.php.cn/upload/article/001/242/473/174542694917149.png?x-oss-process=image/resize,p_40) [已解决] MacOS无法验证该应用程序是否没有恶意软件-MinitoolApr 24, 2025 am 12:49 AM
[已解决] MacOS无法验证该应用程序是否没有恶意软件-MinitoolApr 24, 2025 am 12:49 AM在Mac上运行应用程序时,您是否遇到了“ MacOS无法验证此应用程序是否没有恶意软件”? PHP.CN的这篇文章向您展示了如何解决此问题。
 戴尔(Dell)上的3个错误代码的目标解决方案2000-0415Apr 24, 2025 am 12:48 AM
戴尔(Dell)上的3个错误代码的目标解决方案2000-0415Apr 24, 2025 am 12:48 AM错误代码2000-0415是连接到计算机某些特定电缆的小问题。它在戴尔设备中很常见。如果您目前会收到此错误,则PHP.CN网站上此帖子的提示和技巧将对您有所帮助。
 计算机冻结,但鼠标仍在移动 - 结果驱动的方法Apr 24, 2025 am 12:47 AM
计算机冻结,但鼠标仍在移动 - 结果驱动的方法Apr 24, 2025 am 12:47 AM您是否曾经遇到过计算机冻结但鼠标仍在移动的情况?许多人对这个问题感到困扰,他们选择强行关闭计算机。实际上,还有其他方法可以帮助您解决此PR
 Windows 7 Ultimate SP1免费下载和安装(32/64位)-MinitoolApr 24, 2025 am 12:46 AM
Windows 7 Ultimate SP1免费下载和安装(32/64位)-MinitoolApr 24, 2025 am 12:46 AM一些用户仍然使用Windows 7版本,他们想下载Windows 7 Ultimate SP1。但是,他们不知道在哪里可以找到ISO文件。不用担心!这篇来自PHP.CN的帖子告诉您如何免费下载和安装Windows 7 Ultimate SP1。
 您的频谱DVR不起作用吗?尝试这些修复程序! - MinitoolApr 24, 2025 am 12:45 AM
您的频谱DVR不起作用吗?尝试这些修复程序! - MinitoolApr 24, 2025 am 12:45 AM如果您最喜欢的电视节目和工作约会之间存在冲突,该怎么办? Spectrum DVR可以帮助您!它使您可以录制自己喜欢的游戏或电视节目,并随时观看。如果您受到Spectrum DV的困扰
 如何在文件资源管理器Windows 10 -Minitool中启用选择复选框Apr 24, 2025 am 12:44 AM
如何在文件资源管理器Windows 10 -Minitool中启用选择复选框Apr 24, 2025 am 12:44 AM您是否知道如何在文件资源管理器中显示或删除复选框?如果没有,您来了正确的位置。 php.cn上的本文向您展示了几种可行的方法来启用文件资源管理器中的选择复选框。
 5修复了VSS错误0x800423F4 Win10/11中的备份Apr 24, 2025 am 12:43 AM
5修复了VSS错误0x800423F4 Win10/11中的备份Apr 24, 2025 am 12:43 AMVSS错误0x800423F4在Windows 11/10上创建系统映像时发生。如果您被这个烦人的问题困扰,请遵循PHP.CN收集的修复程序以将其扎根。此外,专业的Windows备份软件(例如Php.cn Shadowmaker)是简介


热AI工具

Undresser.AI Undress
人工智能驱动的应用程序,用于创建逼真的裸体照片

AI Clothes Remover
用于从照片中去除衣服的在线人工智能工具。

Undress AI Tool
免费脱衣服图片

Clothoff.io
AI脱衣机

Video Face Swap
使用我们完全免费的人工智能换脸工具轻松在任何视频中换脸!

热门文章

热工具

记事本++7.3.1
好用且免费的代码编辑器

Atom编辑器mac版下载
最流行的的开源编辑器

MinGW - 适用于 Windows 的极简 GNU
这个项目正在迁移到osdn.net/projects/mingw的过程中,你可以继续在那里关注我们。MinGW:GNU编译器集合(GCC)的本地Windows移植版本,可自由分发的导入库和用于构建本地Windows应用程序的头文件;包括对MSVC运行时的扩展,以支持C99功能。MinGW的所有软件都可以在64位Windows平台上运行。

禅工作室 13.0.1
功能强大的PHP集成开发环境

WebStorm Mac版
好用的JavaScript开发工具





