php小编百草揭示了解决更新Win11后打印机无法使用的问题。Win11的发布引发了许多用户的关注和期待,但也出现了一些问题。其中之一就是打印机无法正常工作。在这篇文章中,我们将详细解释这个问题的原因,并提供解决方案,帮助用户恢复打印机的正常使用。无论您是普通用户还是技术专家,本文都将为您提供有用的信息和指导,确保您能够顺利解决这个问题。
更新Win11打印机不能用了怎么回事?
方法一、
1、首先,按键盘上的 Win + X 组合键,或右键点击任务栏上的Windows开始图标,在打开的隐藏菜单项中,选择【运行】。
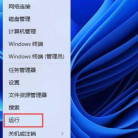
2、运行窗口,输入【 services.msc】命令,按确定或回车,可以打开服务。
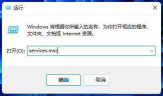
3、服务窗口,找到并双击打开名称为【Print Spooler】的服务。
Print Spooler服务描述:该服务在后台执行打印作业并处理与打印机的交互。如果关闭该服务,则无法进行打印或查看打印机。

4、Print Spooler 的属性(本地计算机)窗口,先点击【停止】,再点击【启动】。
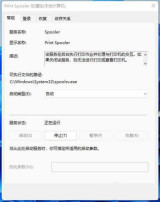
5、最后,还要将启动类型设置为【自动】,再点击【应用确定】保存即可。

方法二、
1、首先,按键盘上的 Win + X 组合键,或右键点击任务栏底部的Windows徽标,在打开的隐藏菜单项中,选择【设置】。
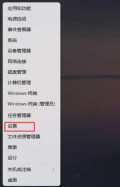
2、Windows 设置窗口,左侧选择的是【系统】,右侧点击【疑难解答(建议的疑难解答、首选项和历史记录)】。

3、当前路径为:系统 > 疑难解答,点击选项下的【其他疑难解答】。
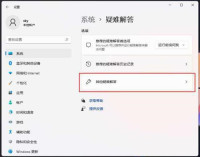
4、最常用下,就可以找到【打印机】,点击【运行】。

5、这时候,系统会提示正在检测问题。之后,有问题,会提示相应的解决方法。

以上是更新Win11打印机不能用了怎么回事?【已解决】的详细内容。更多信息请关注PHP中文网其他相关文章!
 VLC媒体播放器的6个隐藏功能,您应该使用Apr 11, 2025 am 06:08 AM
VLC媒体播放器的6个隐藏功能,您应该使用Apr 11, 2025 am 06:08 AM解锁VLC媒体播放器的隐藏力量:超越基本播放 VLC Media Player是一位免费的开源媒体播放器,不仅提供基本音频和视频播放。 本文重点介绍了一些鲜为人知但非常有用的F
 框架笔记本电脑12预订从今天开始,但在美国不在Apr 11, 2025 am 06:02 AM
框架笔记本电脑12预订从今天开始,但在美国不在Apr 11, 2025 am 06:02 AMFramework备受期待的框架笔记本电脑12现在可以预订(在美国除外)。这款紧凑,可维修的笔记本电脑旨在重新定义入门级市场。 但是,由于关税调整,美国客户面临延误,导致
 微软最终可能会修复Windows 11'开始菜单Apr 10, 2025 pm 12:07 PM
微软最终可能会修复Windows 11'开始菜单Apr 10, 2025 pm 12:07 PMWindows 11的开始菜单进行了急需的大修 Microsoft的Windows 11开始菜单,最初因其不太敏感的应用访问而受到批评,正在重新设计。 早期测试表明用户体验得到了极大的改进。 向上
 停止购买便宜的笔记本电脑,而是通过这样做省钱Apr 10, 2025 pm 12:06 PM
停止购买便宜的笔记本电脑,而是通过这样做省钱Apr 10, 2025 pm 12:06 PM购买便宜的笔记本电脑似乎很吸引人,尤其是对于学生或预算紧张的人来说。 但是,讨价还价的笔记本电脑的价格通常低于150美元,通常具有大量的缺点,超过了初始成本的节省。这个含义
 在没有在Windows 11上打开文件预览的4种方法Apr 10, 2025 pm 12:02 PM
在没有在Windows 11上打开文件预览的4种方法Apr 10, 2025 pm 12:02 PM快速在Windows 11中预览文件而无需打开它们! 本指南概述了几种直接在文件资源管理器中查看文件内容的方法。 方法1:使用文件资源管理器中的预览窗格 Windows 11的文件资源管理器包括一个内置的Previ
 这款华硕ROG Ultrawide Curved Monitor今天折扣250美元Apr 09, 2025 am 06:09 AM
这款华硕ROG Ultrawide Curved Monitor今天折扣250美元Apr 09, 2025 am 06:09 AMASUS ROG Swift PG34WCDM 34英寸超宽OLED电竞显示器:史低价促销! 原价$999,现价$750,立省$249!这款ASUS ROG Swift PG34WCDM 34英寸超宽OLED电竞显示器,拥有240Hz刷新率、0.03ms响应时间和令人惊艳的色彩精度。3440x1440分辨率和800R曲率,带来更佳的游戏体验。 亚马逊现价$750:华硕对其令人惊叹的39英寸超宽800R曲面OLED电竞显示器进行了大幅降价,享受25%的折扣,使其价格远低于其他高端显示器。 这款39
 Freedos 1.3到达,仍在运行MS-DOS游戏和应用程序Apr 09, 2025 am 06:06 AM
Freedos 1.3到达,仍在运行MS-DOS游戏和应用程序Apr 09, 2025 am 06:06 AM相关新闻 ##### 1988 年的 MS-DOS 4.0 现已开源 Microsoft Disk Operating System(简称 MS-DOS)是早期个人电脑的操作系统,也是早期 Microsoft Windows 版本的基础框架。过去几年,一些旧版本已作为开源软件发布,让我们更好地了解了早期计算的历史,而现在 1988 年发布的 MS-DOS 4.0 的代码也已公开。 文章值得庆幸的是,它与 MS-DOS 游戏和应用程序的兼容性应该仍然近乎完美。这包括《Wolfenstein 3D
 这台16英寸的华硕游戏笔记本电脑今天可享受400美元的折扣Apr 09, 2025 am 06:05 AM
这台16英寸的华硕游戏笔记本电脑今天可享受400美元的折扣Apr 09, 2025 am 06:05 AMASUS TUF Gaming A16 16英寸游戏本特价促销! 原价$1100,现价$700,立省$400!这款16英寸游戏笔记本电脑搭载AMD Ryzen 7 7735HS处理器、16GB内存、Radeon RX7700S显卡和512GB固态硬盘。 Best Buy售价$700 如果您正在寻找一款价格实惠的高性能游戏笔记本电脑,这款华硕TUF Gaming A16或许是您的理想之选。目前正在促销,售价仅为700美元,比原价节省了400美元。 华硕TUF Gaming系列拥有众多游戏笔记本电


热AI工具

Undresser.AI Undress
人工智能驱动的应用程序,用于创建逼真的裸体照片

AI Clothes Remover
用于从照片中去除衣服的在线人工智能工具。

Undress AI Tool
免费脱衣服图片

Clothoff.io
AI脱衣机

AI Hentai Generator
免费生成ai无尽的。

热门文章

热工具

禅工作室 13.0.1
功能强大的PHP集成开发环境

MinGW - 适用于 Windows 的极简 GNU
这个项目正在迁移到osdn.net/projects/mingw的过程中,你可以继续在那里关注我们。MinGW:GNU编译器集合(GCC)的本地Windows移植版本,可自由分发的导入库和用于构建本地Windows应用程序的头文件;包括对MSVC运行时的扩展,以支持C99功能。MinGW的所有软件都可以在64位Windows平台上运行。

mPDF
mPDF是一个PHP库,可以从UTF-8编码的HTML生成PDF文件。原作者Ian Back编写mPDF以从他的网站上“即时”输出PDF文件,并处理不同的语言。与原始脚本如HTML2FPDF相比,它的速度较慢,并且在使用Unicode字体时生成的文件较大,但支持CSS样式等,并进行了大量增强。支持几乎所有语言,包括RTL(阿拉伯语和希伯来语)和CJK(中日韩)。支持嵌套的块级元素(如P、DIV),

Dreamweaver CS6
视觉化网页开发工具

SublimeText3 Mac版
神级代码编辑软件(SublimeText3)





