Win10启用安全模式无效怎么解决?Win10系统启用安全模式无效怎么办
- WBOYWBOYWBOYWBOYWBOYWBOYWBOYWBOYWBOYWBOYWBOYWBOYWB转载
- 2024-02-10 16:15:17847浏览
php小编西瓜为您解答,当您在使用Win10系统时,如果启用安全模式无效,可能是由于多种原因导致的。首先,您可以尝试重新启动电脑并按下F8键进入高级启动选项,在此处选择启用安全模式。如果仍然无效,您可以尝试通过系统配置工具(msconfig)来启用安全模式。另外,还可以通过命令提示符或PowerShell来启用安全模式。如果上述方法都无效,您可以考虑进行系统修复或重装操作系统。希望以上方法能帮到您解决问题!
Win10系统启用安全模式无效怎么办?
1、按下“win+R”,打开运行窗口,然后输入:msconfig,点击确定。
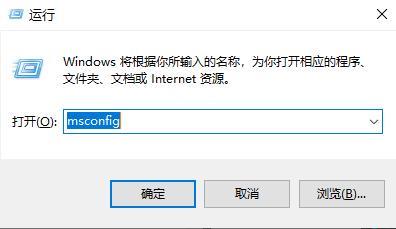
2、然后切换到“引导”界面。将“安全引导和最小”进行勾选,点击确定。
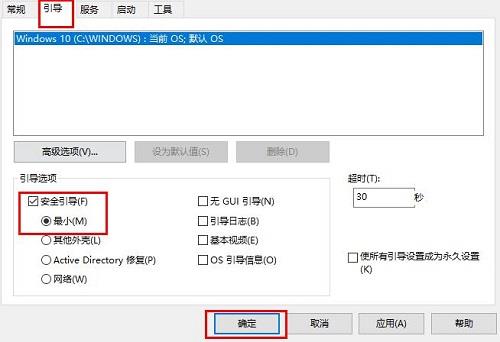
3、然后再次进入该界面中,将“安全引导和最小”取消勾选,点击确定后,就能够正常启动。
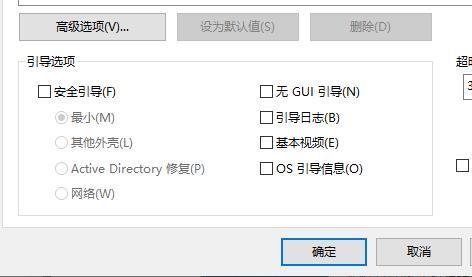
4、如果还是不行再按下“win+R”,在窗口中输入:regedit,进入编辑器界面。
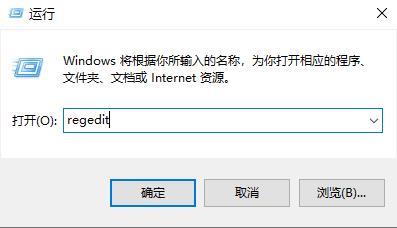
5、然后依次展开文件夹:HKEY_LOCAL_MACHINESYSTEMCurrentControlSetControlSafeBoot。
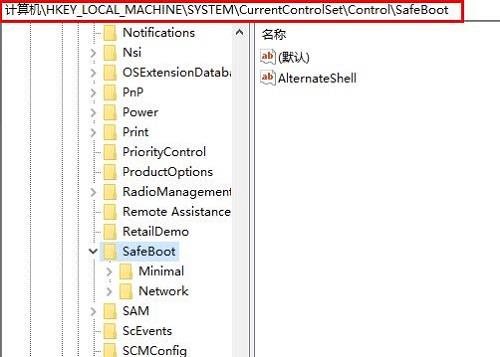
6、将其中的“Minimal和Network”文件夹分别重命名为“Minimal1和Network1”,就能解决了。
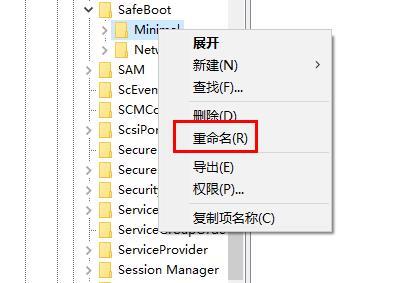
以上是Win10启用安全模式无效怎么解决?Win10系统启用安全模式无效怎么办的详细内容。更多信息请关注PHP中文网其他相关文章!
声明:
本文转载于:xpwin7.com。如有侵权,请联系admin@php.cn删除

