php小编小新为您带来了Win10投影PPT的详细教程。无论是在学校还是在工作场所,使用PPT进行演示已经成为了一种常见的方式。而Win10系统的投影功能为我们带来了更加便捷的操作体验。在本教程中,我们将详细介绍如何使用Win10系统进行PPT投影,让您轻松展示您的演示内容。让我们一起来了解吧!
PPT 的放映可不是打开投影仪,按一下【F5】键那么简单,相信很多小伙伴都遇到过这样的尴尬时刻:
? 笔记本桌面一团糟,被台下观众一览无余
? 投影仪只显示桌面,看不到 PPT 内容
? 演讲忘词,想不起下一页是什么
种种尴尬数不胜数,那么我们应该怎样解决这些问题呢?
今天,我就找来晓阳老师,给你讲讲,Windows电脑上的 4 种投影模式。
为了保证更好的演示效果,大家有必要了解电脑连接投影仪之后的显示模式。
以 Windows 7 和 Windows 10 系统为例,当笔记本连接第二显示器(投影仪)时一般会有四种模式,分别是:
? 仅电脑屏幕
? 仅第二屏幕
? 复制
? 扩展

这几种模式的切换,可以通过【Win键(微软 logo)】 +【字母 P 】快捷键实现。
那么,这四种模式到底有什么区别?
下面我就给大家好好说说~
01 仅电脑屏幕模式
顾名思义,这个模式下,即使电脑外接了投影设备,但只有你的电脑屏幕显示内容,外接的设备黑屏,不显示内容。
说白了,就和没有外接显示器的效果是一样的。所以你要是临时需要修改,或者桌面上有些不可见人的东西,都可以切换到这个模式,等准备好放映后再开始。
02 仅第二屏幕模式
「仅第二屏幕」模式和「仅电脑屏幕」模式相反,该模式下,电脑桌面不显示任何内容,所有内容集中显示在外接显示设备中。
我们通常在需要集中精力于外接显示器,如使用投影仪或者外接带尺寸显示器观看电影,除了免受电脑桌面影响外,还可以省电~
03 复制模式
在「复制」模式下,笔记本电脑与外接显示设备将显示同样的内容,演示者在电脑上的一举一动均可被观众看到。
比如你需要演示软件操作,就可以用这个模式。这样你看台上的电脑,台下的人看投影,大家看到的都一样,再也不用侧着身子看投影仪操作了!
04 扩展模式这个模式,才是我们今天要说的重点!

在「扩展」模式下,你相当于有了两块独立的显示屏幕,外接的显示设备相当于电脑屏幕的延伸。

所以,放映的时候,观众无法看到你桌面的图标和软件,除非你把软件窗口拖拽至扩展显示区域中。

这下,不想给观众看的东西,全放在自己那一边的屏幕上,是不是感觉自己的小秘密都能藏好啦!

还有惊喜!使用「扩展」模式, 可以在播放 PPT 的时候使用「演示者视图」功能!
这样,你在自己的屏幕中不仅可以看到当前放映的页面,预先写在备注栏的小抄,下一页PPT,都能一起看到!

再也不会有忘词的尴尬啦!
不过,要使用「演示者视图」一定要记住,除了确认好是【扩展】显示模式,还要在播放前勾选【幻灯片放映】选项卡中的【使用演示者视图】。

好啦,以上就是电脑外接显示设备时的四种模式,以及各自的使用场景。
下次外接投影播放PPT时,一定要看看用的是什么投影模式哦~
以上是win10投影ppt的详细内容。更多信息请关注PHP中文网其他相关文章!
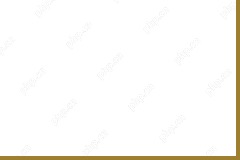 顶级打印机,扫描仪和复印机 - MinitoolMay 12, 2025 am 12:52 AM
顶级打印机,扫描仪和复印机 - MinitoolMay 12, 2025 am 12:52 AM如果您想购买顶级打印机和扫描仪,此帖子列出了一些最佳打印机,扫描仪和复印机,包括一些顶级HP打印机和扫描仪。 PHP.CN软件不仅提供了有用的计算机软件,还提供了各种计算机TUT
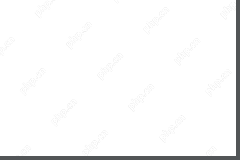 如何运行Windows 11网络适配器故障排除器-MinitoolMay 12, 2025 am 12:51 AM
如何运行Windows 11网络适配器故障排除器-MinitoolMay 12, 2025 am 12:51 AM您可以在Windows 11中使用内置网络适配器疑难解答,以查找和解决无线和其他网络适配器的问题。这篇文章会教您如何通过详细说明找到和运行Windows 11网络适配器故障排除。 s
![[已解决]战场2042黑屏问题(7个解决方案)-Minitool](https://img.php.cn/upload/article/001/242/473/174698221230413.png?x-oss-process=image/resize,p_40) [已解决]战场2042黑屏问题(7个解决方案)-MinitoolMay 12, 2025 am 12:50 AM
[已解决]战场2042黑屏问题(7个解决方案)-MinitoolMay 12, 2025 am 12:50 AM战场2042黑屏然后崩溃是一个烦人的问题。如何修复它?本PHP.CN网站指南旨在解决此问题。仔细观察它,我们衷心希望我们的解决方案对您有效。
 如何修复开发错误11557?这是10种方法! - MinitoolMay 12, 2025 am 12:49 AM
如何修复开发错误11557?这是10种方法! - MinitoolMay 12, 2025 am 12:49 AM您是否曾经在《使命召唤:现代战争2还是Warzone 2)中遇到过Dev错误11557吗?如果是的话,您来了正确的位置。在这篇文章中,PHP.CN提供了一些潜在的解决方案来帮助您解决此错误。
 如何在Android/iOS设备上取消Apple Music订阅? - MinitoolMay 12, 2025 am 12:48 AM
如何在Android/iOS设备上取消Apple Music订阅? - MinitoolMay 12, 2025 am 12:48 AM如果您想取消Apple Music订阅,则有几种方法可以这样做。来自PHP.CN的这篇文章告诉您如何使用iPhone,iPad,Android设备,Mac或Apple TV取消订阅。
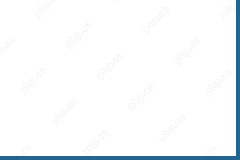 比较所有Microsoft 365计划并选择一个首选计划-MinitoolMay 12, 2025 am 12:47 AM
比较所有Microsoft 365计划并选择一个首选计划-MinitoolMay 12, 2025 am 12:47 AMMicrosoft 365提供了几种订阅计划,供您选择。这篇文章介绍并比较了所有Microsoft 365计划。您可以根据自己的需求选择首选的Microsoft 365计划。要恢复删除或丢失的文件,例如Office Fil
 VLC黑屏?修复' VLC不播放视频”的指南 - MinitoolMay 12, 2025 am 12:46 AM
VLC黑屏?修复' VLC不播放视频”的指南 - MinitoolMay 12, 2025 am 12:46 AMVLC Media Player是一个免费的开源,便携式,跨平台媒体播放器软件和流媒体服务器,可用于台式操作系统和移动平台。但是有些人发现“ VLC不播放视频”问题
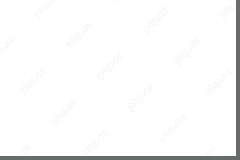 Microsoft要为Windows 10/11,Mac,Android,iOS -Minitool下载下载May 12, 2025 am 12:45 AM
Microsoft要为Windows 10/11,Mac,Android,iOS -Minitool下载下载May 12, 2025 am 12:45 AM为了管理日常任务,您可以使用免费的任务管理应用程序-Microsoft要做。这篇文章教您如何下载Microsoft在Windows 10/11,Mac,iPhone/iPad或Android上进行。如果您正在寻找更多的计算机提示和解决方案,那么您


热AI工具

Undresser.AI Undress
人工智能驱动的应用程序,用于创建逼真的裸体照片

AI Clothes Remover
用于从照片中去除衣服的在线人工智能工具。

Undress AI Tool
免费脱衣服图片

Clothoff.io
AI脱衣机

Video Face Swap
使用我们完全免费的人工智能换脸工具轻松在任何视频中换脸!

热门文章

热工具

VSCode Windows 64位 下载
微软推出的免费、功能强大的一款IDE编辑器

mPDF
mPDF是一个PHP库,可以从UTF-8编码的HTML生成PDF文件。原作者Ian Back编写mPDF以从他的网站上“即时”输出PDF文件,并处理不同的语言。与原始脚本如HTML2FPDF相比,它的速度较慢,并且在使用Unicode字体时生成的文件较大,但支持CSS样式等,并进行了大量增强。支持几乎所有语言,包括RTL(阿拉伯语和希伯来语)和CJK(中日韩)。支持嵌套的块级元素(如P、DIV),

螳螂BT
Mantis是一个易于部署的基于Web的缺陷跟踪工具,用于帮助产品缺陷跟踪。它需要PHP、MySQL和一个Web服务器。请查看我们的演示和托管服务。

记事本++7.3.1
好用且免费的代码编辑器

适用于 Eclipse 的 SAP NetWeaver 服务器适配器
将Eclipse与SAP NetWeaver应用服务器集成。





