php小编子墨为您推荐一款实用工具——大白菜pe装机工具密钥。这款工具是一款专为电脑装机人员设计的软件,提供了一键安装系统、驱动、软件等功能。通过输入密钥,用户可以免费使用该工具的高级功能,让装机过程更加便捷高效。无论是专业装机人员还是普通用户都能轻松上手,大大节省了时间和精力。如果您是一位热衷于DIY电脑的人,不妨试试这款强大的pe装机工具密钥!

先讲的是是在一张白纸——一块新硬盘上装系统。目前新机装系统的主流是用PE装系统,著名的PE有老毛桃、大白菜、微PE等,笔者用的较多的是微PE,其次,装系统的方式一般还有的是用微软官方的ISO镜像写入工具,写入镜像后安装系统。But,笔者经过多次系统重装、安装等试验表明,PE装系统会有几个坑,ISO写入略微有点麻烦,在这里笔者介绍一个最简单的装系统方法——U盘直装系统。
在准备安装系统之前,需要准备一台组装好的台式机和一个8G及以上容量的U盘。为了下载系统,建议访问MSDN网站,您可以在该网站找到最新的1803版系统,其中包含专业版。这样,您就可以开始安装系统了。
ed2k://|file|cn_windows_10_business_edition_version_1803_updated_aug_2018_x64_dvd_57e5b984.iso|5221404672|DD0094E00A4A1D7FB36D2FBBB82DCAED|/
在下载完系统之后,将U盘格式化成F32格式

然后把下载完成的win10镜像解压缩放在U盘的根目录,如下图:

下载解压后,需要进行USB启动项目的设置。现在的主板型号通常采用UEFI+GPT作为Win10的安装环境。但是对于老旧电脑,需注意可能无法启用UEFI。
进入台式机的BIOS(以微星为例)如下:

进入BIOS之后,选择settings(设置)选项,然后选择Boot(启动)选项,将带有U盘名字/型号的启动项放在第一位,动作如下:



然后按F10保存即可。
之后就是进入系统重启自动安装Win10的过程,过程如下:


一路下一步,进入到密钥环节,选择跳过,这个可以用激活工具激活或者淘宝买激活码激活。

版本选择时候选择专业版

然后继续下一步
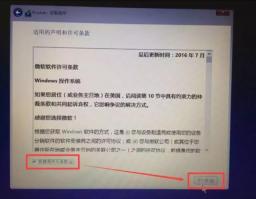

下一步是最需要注意的一步!
如果硬盘是新的硬盘,那么一般直接选择安装盘就可以万事大吉了,如果硬盘是老硬盘,而且很尴尬的是MBR格式的硬盘的话,那么会跳出下图出现的情况——无法在分区为X的驱动器上安装系统,解决办法就是取消安装,把硬盘用DiskGenius转变为GPT格式,切记在格式转换之前要进行资料备份。

如果有读者需要分区的,则选择新建即可

之后就是正式进入安装界面,等待安装完成即可。
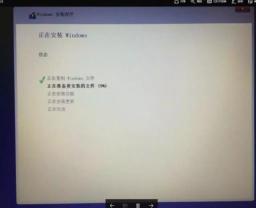
到此为止是系统安装过程,笔记本也可以参照如此操作,那么如果是重装呢?重装也可以用这种最简单的办法搞定,而且这个办法最大的好处是——没有垃圾软件,是一个非常纯净的Win10系统,而且安装时候出错概率极小。

当然,有些读者说,我只是想换个硬盘,比如从机械换到固态,从老的Sata固态换到新的nvme硬盘,但是并不想重装或者新装系统,因为数据无价呀,那么如何是好呢?
在考虑到用户这样的需求下,各类厂家也出了各种迁移/克隆硬盘的软件,笔者在试用过数个迁移/克隆硬盘的软件之后,推荐一款名为Acronis True Image的软件,该软件支持的克隆系统从Win7一直到Win10为止,该软件的使用教程笔者截图如下讲述:
首先是下载安装好软件,同时把目标硬盘(新硬盘)连接到电脑上,不管是用Sata连接还是Nvme连接还是PCIE连接还是USB链接。下载地址如下:
https://pan.baidu.com/s/1mi7I8L6
然后打开软件的界面:

在软件的选项卡中选择工具选项卡,则可以看到克隆磁,也就是克隆硬盘选项:
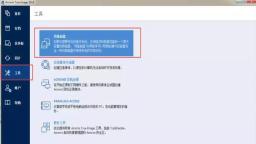
选择克隆磁盘之后,推荐用自动克隆方式克隆,选择如下:
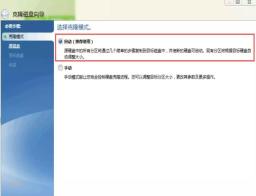
然后选中需要克隆的磁盘:

再选择目标磁盘开始克隆,目标磁盘切记要空白:
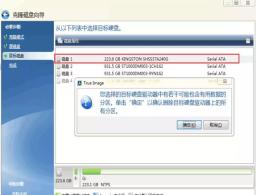
之后就是选择继续,等待克隆完成:

中间会陆续重启几次


克隆时间大约是10分钟到30分钟不等,克隆完成后,会提示重启。重启之后务必进入BIOS调整启动项,将新硬盘调整为第一启动项,然后拆卸下老硬盘。重启完成之后就会惊喜地发现整个系统布局和原先一模一样。
至此,新老硬盘的交替工作就完成啦。
以上是大白菜pe装机工具密钥的详细内容。更多信息请关注PHP中文网其他相关文章!
 如何找到和备份《生化危机4节》?这是指南! - MinitoolApr 14, 2025 am 12:50 AM
如何找到和备份《生化危机4节》?这是指南! - MinitoolApr 14, 2025 am 12:50 AM您是否想知道如何找到《生化危机4储蓄》?如何备份《生化危机4节》? PHP.CN的这篇文章为您提供了3种备份《生化危机4节》的方法。现在,继续阅读。
 如何限制Windows上的登录尝试数Apr 14, 2025 am 12:49 AM
如何限制Windows上的登录尝试数Apr 14, 2025 am 12:49 AM如果有人试图通过输入大量关键组合来访问计算机,则您的计算机的打开风险更高。因此,很需要限制登录尝试的数量。怎么做?阅读此php.cn帖子。
 找不到CFGMGR32.DLL?通过简单的方法轻松解决问题Apr 14, 2025 am 12:48 AM
找不到CFGMGR32.DLL?通过简单的方法轻松解决问题Apr 14, 2025 am 12:48 AMcfgmgr32.dll丢失的错误通常会惹恼人们很多,并且在窗户中留下了更严重的问题。那么,当您遇到CFGMGR32.DLL时,您该怎么办? PHP.CN网站上的这篇文章将告诉您一些方法。
 修复:锁屏幕超时不起作用Apr 14, 2025 am 12:47 AM
修复:锁屏幕超时不起作用Apr 14, 2025 am 12:47 AM您是否曾经遇到过Windows锁定屏幕超时的问题?幸运的是,该帖子可从PHP.CN.提供几种可行的解决方案。应用这些修复程序,您可以有效地解决这个烦人的问题。
 Windows 11 23H2已发布!如何在PC上获取它?Apr 14, 2025 am 12:46 AM
Windows 11 23H2已发布!如何在PC上获取它?Apr 14, 2025 am 12:46 AM微软已经发布了Windows 11 23H2(Windows 11 2023更新)。您要在设备上安装此更新吗?其中有什么新功能?如何立即获取此更新?现在,您可以从此php.cn获取信息
 如何绕过Windows Defender Windows 10/11? - MinitoolApr 14, 2025 am 12:45 AM
如何绕过Windows Defender Windows 10/11? - MinitoolApr 14, 2025 am 12:45 AMWindows Defender可以保护您的计算机和设备上的文件免受恶意软件和病毒的攻击或感染。但是,有时,由于某种原因,您需要绕过Windows Defender。在PHP.CN网站上的这篇文章中,我们将介绍3 W
 提供的6种最佳数据方法是PC上的错误类型Apr 14, 2025 am 12:44 AM
提供的6种最佳数据方法是PC上的错误类型Apr 14, 2025 am 12:44 AM在尝试将文件从移动电话复制或将文件传输到计算机时,您可能会得到错误的类型错误消息。如果您不知道如何解决它,则PHP.CN网站上的这篇文章可以为您提供帮助。
 发现如何轻松地将Excel重置为默认设置Apr 14, 2025 am 12:43 AM
发现如何轻松地将Excel重置为默认设置Apr 14, 2025 am 12:43 AM是否要恢复您对Microsoft Excel的更改?在这里,有关PHP.CN软件的本文旨在向您展示如何以最有效的方式将Excel重置为Windows 10中的默认设置。


热AI工具

Undresser.AI Undress
人工智能驱动的应用程序,用于创建逼真的裸体照片

AI Clothes Remover
用于从照片中去除衣服的在线人工智能工具。

Undress AI Tool
免费脱衣服图片

Clothoff.io
AI脱衣机

AI Hentai Generator
免费生成ai无尽的。

热门文章

热工具

Dreamweaver Mac版
视觉化网页开发工具

安全考试浏览器
Safe Exam Browser是一个安全的浏览器环境,用于安全地进行在线考试。该软件将任何计算机变成一个安全的工作站。它控制对任何实用工具的访问,并防止学生使用未经授权的资源。

WebStorm Mac版
好用的JavaScript开发工具

mPDF
mPDF是一个PHP库,可以从UTF-8编码的HTML生成PDF文件。原作者Ian Back编写mPDF以从他的网站上“即时”输出PDF文件,并处理不同的语言。与原始脚本如HTML2FPDF相比,它的速度较慢,并且在使用Unicode字体时生成的文件较大,但支持CSS样式等,并进行了大量增强。支持几乎所有语言,包括RTL(阿拉伯语和希伯来语)和CJK(中日韩)。支持嵌套的块级元素(如P、DIV),

DVWA
Damn Vulnerable Web App (DVWA) 是一个PHP/MySQL的Web应用程序,非常容易受到攻击。它的主要目标是成为安全专业人员在合法环境中测试自己的技能和工具的辅助工具,帮助Web开发人员更好地理解保护Web应用程序的过程,并帮助教师/学生在课堂环境中教授/学习Web应用程序安全。DVWA的目标是通过简单直接的界面练习一些最常见的Web漏洞,难度各不相同。请注意,该软件中





