Win10功能里没有telnet服务怎么办?win10系统没有telnet服务的解决方法
- WBOYWBOYWBOYWBOYWBOYWBOYWBOYWBOYWBOYWBOYWBOYWBOYWB转载
- 2024-02-10 14:39:171424浏览
php小编百草为大家介绍一种解决Win10系统中没有telnet服务的方法。在Win10系统中,默认情况下,telnet服务是被禁用的,而且在功能里也没有提供开启的选项。然而,如果我们需要使用telnet服务进行一些网络调试或者其他操作,没有telnet服务就会造成一定的困扰。不过,不用担心,我们可以通过一些简单的步骤来解决这个问题,让telnet服务在Win10系统中重新可用。接下来,我们将详细介绍具体的解决方法。
win10系统没有telnet服务的解决方法
1、首先,按键盘上的 Win + X 组合键,或右键点击任务栏底部的Windows开始图标,在打开的隐藏菜单项中,选择运行。
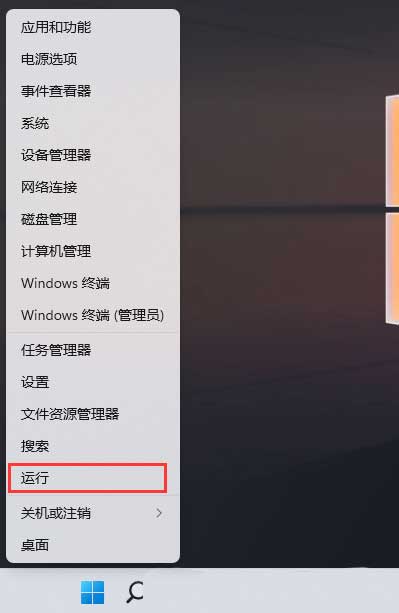
2、运行窗口,输入control 命令,按确定或回车,可以打开控制面板。
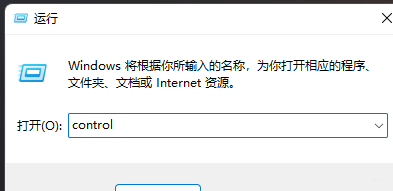
3、控制面板中,切换到类别查看方式,点击调整计算机的设置下的卸载程序。
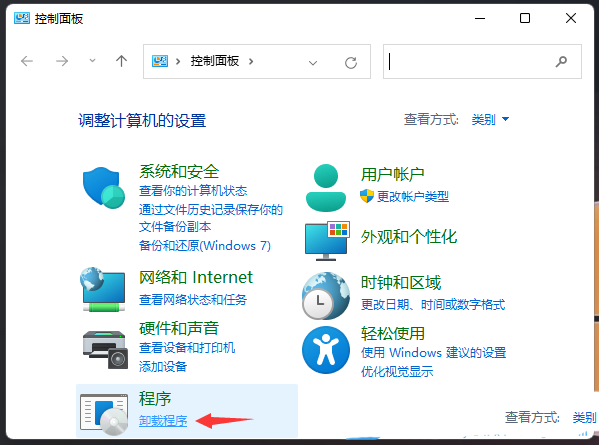
4、程序和功能窗口中,左侧点击启用或关闭 Windows 功能。
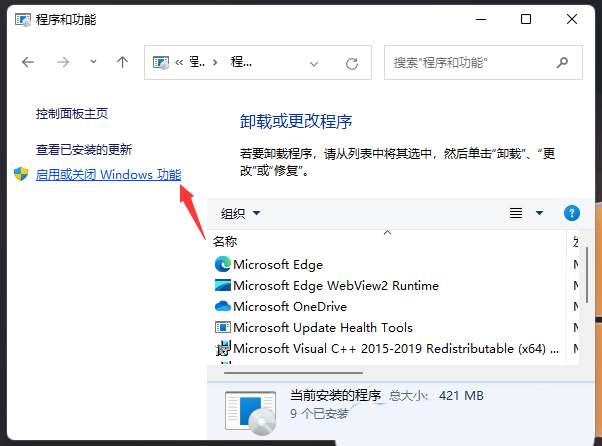
5、Windows 功能窗口中,启用或关闭 Windows 功能,若要启用一种功能,请选择其复选框。若要关闭一种功能,请清除其复选框。填充的框表示仅启用该功能的一部分。勾选Telnet 客户端,再点击确定。
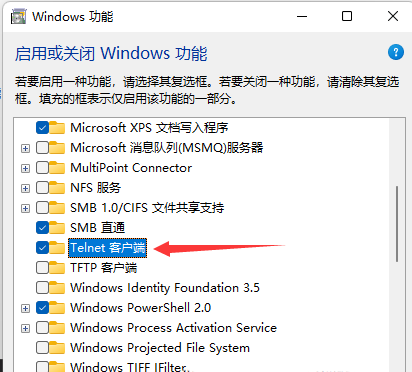
6、这时Win11就会自动安装Telnet 客户端,耐心等待即可。
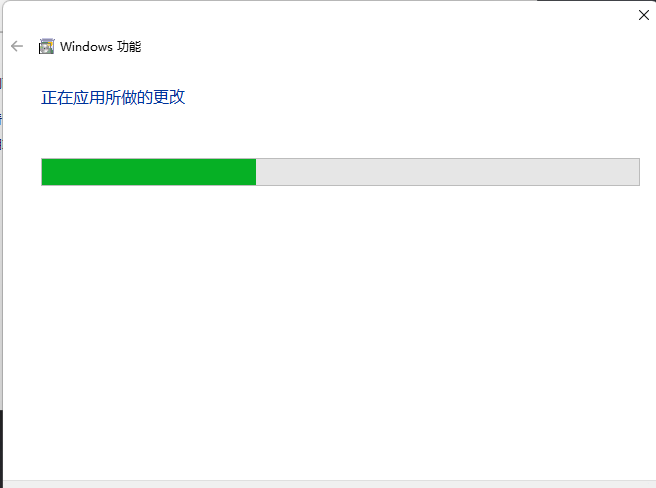
7、提示Windows 已完成请求的更改,说明Telnet 客户端就安装完成了。
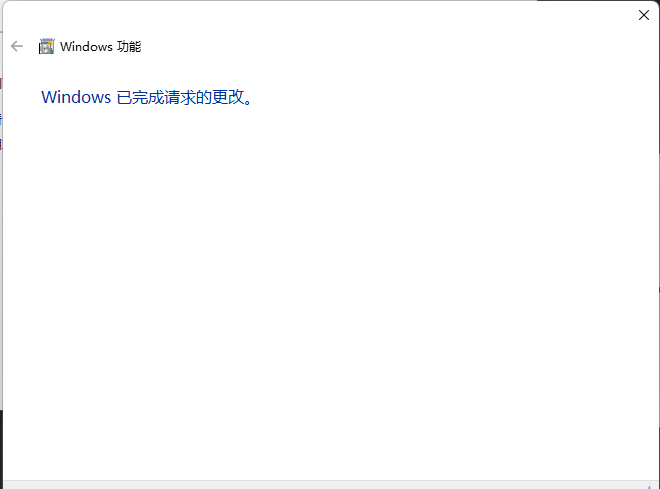
以上是Win10功能里没有telnet服务怎么办?win10系统没有telnet服务的解决方法的详细内容。更多信息请关注PHP中文网其他相关文章!
声明:
本文转载于:xpwin7.com。如有侵权,请联系admin@php.cn删除

