usb启动盘进入pe系统
- PHPz转载
- 2024-02-10 13:36:341209浏览
php小编柚子今天为大家介绍的是如何使用USB启动盘进入PE系统。随着电脑操作系统的不断更新和升级,有时我们可能需要进入PE系统进行一些操作和维护工作。而使用USB启动盘进入PE系统是一种方便快捷的方法。通过简单的步骤,我们可以将PE系统安装到U盘中,然后通过U盘启动电脑进入PE系统。接下来,让我们一起来了解具体的操作步骤吧!
制作u盘启动盘的方法简单,网上有多种工具可供选择,如极客狗装机大师软件。它不仅支持在线重装系统,还可用于制作u盘启动盘。

虽然市面上这类工具有很多,但是教程中的使用方法往往是简单带过的,导致有的小伙伴制作好u盘启动盘后,发现不会用欸。例如,怎么让电脑进入u盘启动盘PE系统呢?

对于u盘重装系统或维护系统,第一步是确保u盘能够启动。只有通过设置u盘启动,才能进入PE环境,从而使用PE内置的工具来进行系统重装或维护。
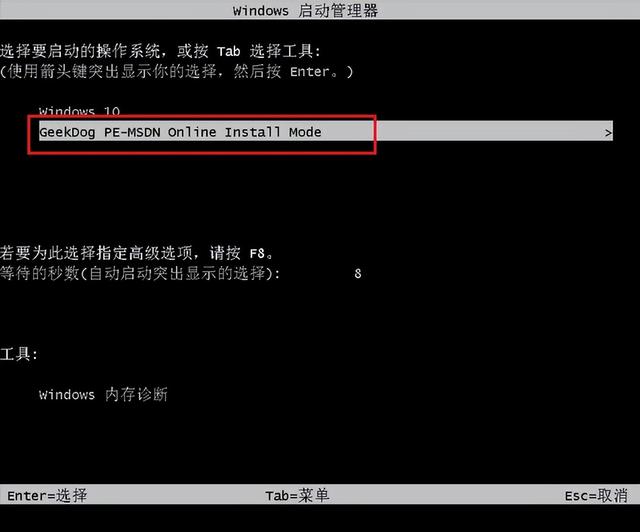
下面,小编将为大家简要介绍u盘启动的步骤,虽然有些枯燥,但对于使用u盘重装系统来说,这一步是必不可少的。
正常情况下,就是我们不重装系统时,电脑是从硬盘启动直接进入到操作系统桌面。
现在的话,我们需要更改启动模式,更改为U盘,这样就可以进入到U盘PE系统啦。
 设置方法一:快捷键设置u盘启动
设置方法一:快捷键设置u盘启动1、根据你的电脑品牌和类型,查询u盘启动热键,一般是F2/F11/F12这些按键。
PS:不同品牌类型的电脑,启动热键也可能不同,可以参考以下的各类型电脑的u盘启动热键。

2、将u盘启动盘插入电脑。

3、重启电脑或者开机,立即按启动热键,多按几次。(因为是在计算机启动的期间设置的哦)

4、进入到以下的启动菜单页面。
PS:不用电脑的启动菜单页面也有可能不同,不过设置方法大同小异。
5、关键的一步来了,在这个页面,我们要选择U盘,这样就可以从u盘启动了。一般u盘会显示你的u盘名称或usb类型字眼。例如,小编这里应该选择“KingstonDataTraveler G2 1.00”,这个就是金士顿u盘,选择后回车即可。
 设置方法二:进bios设置u盘启动
设置方法二:进bios设置u盘启动1、电脑插好u盘启动盘后,重启电脑,注意开机logo页面,会提示按什么按键进入bios。例如微星主板显示,Press DEL key to run setup,开机是按DEL按键进入BIOS。
PS:图中提示按F11按键是u盘启动快捷键,按此键可以进入方法一中设置。

2、进入bios后,点击右上角切换语言为中文,然后点击“SETTINGS” (设置)。

3、选择“启动”,按回车键。
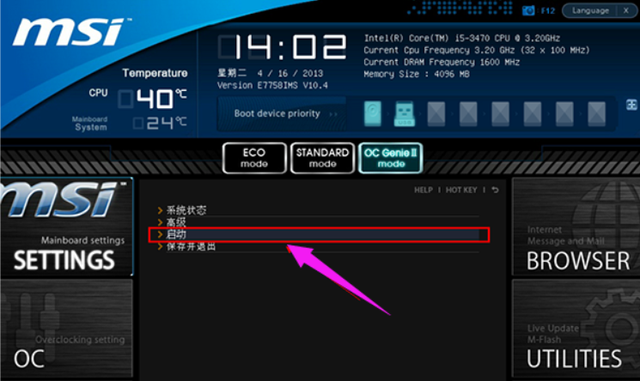
4、选择“1st 开机装置” 即优先启动设备,按回车。
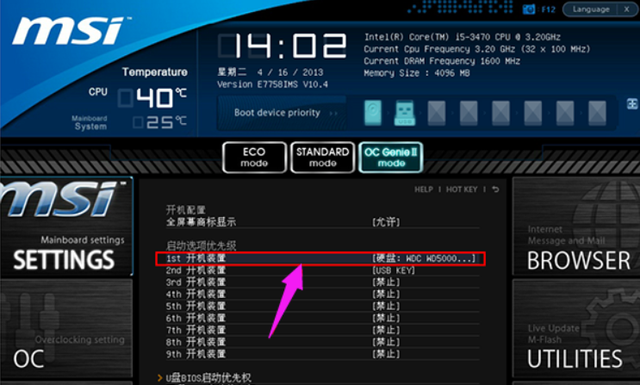
5、然后,选择识别到的u盘,比如kingstondata,按回车确认。
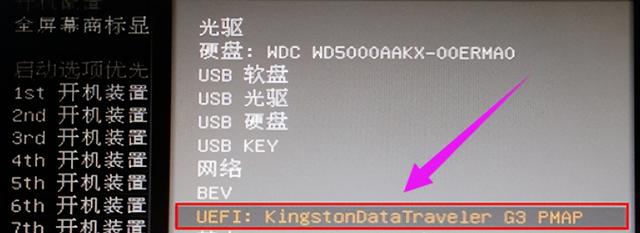
4、设置u盘为第一启动项后,接下来按F10保持设置,重启电脑即可。

好咯,本期内容就分享到这里了。注意,根据电脑的主板不同,设置u盘启动的页面也会有些差异,不过整体的思路都差不多。有不懂的小伙伴可参照教程操作~
以上是usb启动盘进入pe系统的详细内容。更多信息请关注PHP中文网其他相关文章!

