php小编草莓为大家介绍一种简单方便的方法,可以使用Windows或iOS系统来创建可引导的安装U盘。无论是安装操作系统还是进行系统修复,这种安装方式都能提供更快速、更可靠的解决方案。通过以下步骤,您可以轻松地将安装文件写入U盘,并在需要时使用U盘进行系统安装或修复。让我们一起来了解如何制作Windows或iOS系统的可引导安装U盘吧!
一、安装前的准备:
检查硬件是否满足系统要求,官网给出的系统要求如下:

官网地址:https://www.microsoft.com/zh-cn/windows/windows-11-specifications?r=1
或者下载官方兼容性检测工具:
https://www.microsoft.com/zh-cn/windows/windows-11#pchealthcheck

安装“WindowsPCHealthCheckSetup.msi”,安装完成运行:

点击“立即检查”,可看到检查结果:

这里可能有三种情况:
1.检查通过,满足安装要求;
2.显示硬件没有达到安装的最低要求,这可能需要升级电脑硬件或者整机了;(我的CPU也提示不满足要求了,但是最后也是安装成功了。)
3.还有就是大多数都可能遇到的情况,显示“这台电脑不满足Windows11安装要求”,原因为“必须在此电脑上支持并启用TPM2.0”。官网解释如下:

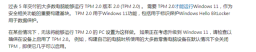
简单点说就是近五年购买的电脑,大部分支持TPM2.0,只是生产厂商销售产品时一般默认没打开该功能,要自己手动开启。
官方也给出了一些典型设备的开启方法,需要的同学可以根据自己的型号查看下:
https://support.microsoft.com/zh-cn/windows/%E5%9C%A8%E7%94%B5%E8%84%91%E4%B8%8A%E5%90%AF%E7%94%A8-tpm-2-0-1fd5a332-360d-4f46-a1e7-ae6b0c90645c

重启完成后,再次打开“电脑健康状况检查”程序,再次点击“立即检查”验证。正常情况下,这里应该不会再有未检测到TPM的提示了。
但是我的古董电脑恰好没有这个功能,找了一圈也没找到,抱着侥幸的心理用U盘启动盘安装了一下系统,果然在安装时校验TPM2.0模块失败了

如果遇到这种电脑不支持TPM2.0的情况,那就可以用win PE的方式安装系统来跳过这个校验的过程。
二、镜像下载:
浏览器访问微软官网win11下载页面(网址:https://www.microsoft.com/zh-cn/software-download/windows11):

我们这里直接下载ISO的镜像:

选择下载选项然后开始下载即可:

如果觉得官网下载镜像速度慢,这里推荐给大家一个纯净镜像的网站MSDN(https://msdn.itellyou.cn/)

现在有个新版本的网站,win11镜像更新到了这里(https://next.itellyou.cn),注册登录后,选择Windows11页面下使用迅雷下载即可,下载速度杠杠的;

为防止部分硬件设备在win11安装后,没有Windows自带或微软官方服务器远程匹配的驱动程序,导致电脑部分功能无法使用(如没有网卡驱动无法联网、系统错认声卡驱动等),建议在安装win11前,到各硬件设备生产商官网下载最新的硬件驱动程序(没有win11的驱动,可以先下载win10 版本的驱动),win PE安装系统的时候也支持注入网卡驱动,但是为了以防万一,建议至少把网卡的驱动准备好,避免装完系统没法联网导致其他软件没法安装。
三、win PE系统安装
win PE的系统有很多,如老毛桃、大白菜、优启通等等,这里我们以大白菜为例:
首先下载大白菜安装包:

插入U盘,并启动大白菜软件
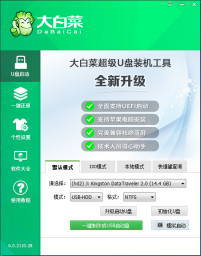
点击“一键制作成U盘启动盘”
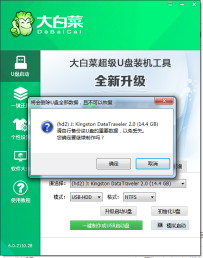
点击确定,这时候弹出了下载组件的提示,点击确定开始下载
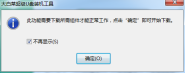
会下载一些基础组件

下载完成后,开始制作U盘启动盘

制作完成,可以到官网查看使用教程;

将下载好的win11系统镜像拷贝到U盘;

为保证顺利进入winPE系统界面,刚制作完成的U盘需在电脑开机时优先于硬盘启动,需要到主板的BIOS设置启动顺序,这部分设置方法根据自己的电脑型号自行百度一下哈;
修改完启动顺序后,重启电脑进入win PE系统页面

进入win PE系统后,点击桌面上图标一键装机

会自动检索到你系统里的镜像,并让选择安装的版本,如果没检索到手动去镜像目录选择镜像即可

选择安装位置,也就是C盘

然后点击执行,这里勾选格式化分区,网卡驱动也默认勾选即可,点击是继续下一步

开始部署镜像
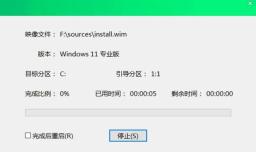

镜像部署完成后,弹出提醒,点击是重启计算机
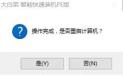
注意:重启的时候拔出U盘
四、win11安装部署
重启后,Windows徽标下数个小圆点不停转动,直至显示“准备就绪”:



使用PE安装的系统默认开启了Administrator用户,无密码,后续可自行设置

继续等待

好东西就要来了。。。

又等待一阵后,终于进入了win11桌面:

到这里Windows11安装告一段落。
以上是windowsiosu盘安装的详细内容。更多信息请关注PHP中文网其他相关文章!
 Microsoft打印机元数据故障排除工具:修复HP-SMART错误Apr 12, 2025 am 12:50 AM
Microsoft打印机元数据故障排除工具:修复HP-SMART错误Apr 12, 2025 am 12:50 AM如果HP Smart会自动在Windows 11/10/服务器上安装该怎么办? Microsoft发布了一个实用程序,您可以在线获取KB5034510:Microsoft打印机元数据疑难解答工具以修复自动安装错误。继续阅读此php.cn帖子以查找
 如何修复netwlv64.sys Windows 10/11中的蓝屏错误-MinitoolApr 12, 2025 am 12:49 AM
如何修复netwlv64.sys Windows 10/11中的蓝屏错误-MinitoolApr 12, 2025 am 12:49 AMNetWlv64.Sys蓝屏是试图启动Windows 11/10操作系统时的常见错误。如何解决此BSOD问题以使PC正常工作?在这篇文章中,您可以找到PHP.CN的一些有用的解决方案。
 如何调整Windows 10中的窗口大小Apr 12, 2025 am 12:48 AM
如何调整Windows 10中的窗口大小Apr 12, 2025 am 12:48 AM如果您同时执行多个程序,则调整窗口大小会有所帮助。你们中的大多数人都必须尝试调整日常计算机使用中的窗口大小。此php.cn帖子编制了几种有用的方法,以告诉您如何调整窗口大小。
 如何禁用本地帐户的安全问题赢得10/11 -MinitoolApr 12, 2025 am 12:47 AM
如何禁用本地帐户的安全问题赢得10/11 -MinitoolApr 12, 2025 am 12:47 AM您是否正在寻找一种禁用Windows 10/11中本地帐户的安全问题的方法?在PHP.CN的这篇文章中,我们将引导您了解如何通过本地组策略编辑和注册表来防止本地帐户使用安全问题
 如何删除Windows 11上的应用程序和网站保存的Passkeys -MinitoolApr 12, 2025 am 12:46 AM
如何删除Windows 11上的应用程序和网站保存的Passkeys -MinitoolApr 12, 2025 am 12:46 AMWindows 11 Insider Preview Build 23486宣布将提出一个新功能,即Passkey设置,以改善使用密码的体验。您可以在计算机上创建并添加新的Passkey,并删除其中任何一个。这个php.cn帖子带你走
 修复:OneDrive在您签名的问题上存在问题-MinitoolApr 12, 2025 am 12:45 AM
修复:OneDrive在您签名的问题上存在问题-MinitoolApr 12, 2025 am 12:45 AM试图登录OneDrive时,您是否患有“ OneDrive签署您的问题”错误?现在,在PHP.CN的这篇文章中,我们将带您解决如何解决此Onedrive登录问题的方法。
 永恒的修复 - 桌面图标在Windows上重叠Apr 12, 2025 am 12:44 AM
永恒的修复 - 桌面图标在Windows上重叠Apr 12, 2025 am 12:44 AMWindows 11和Windows 10桌面图标重叠?在PHP.CN的这篇文章中,我们将为您提供一些有用的解决方案,以帮助您摆脱此Windows桌面图标错误。
 如何修复'文件资源管理器中的两个OneDrive文件夹”问题?Apr 12, 2025 am 12:43 AM
如何修复'文件资源管理器中的两个OneDrive文件夹”问题?Apr 12, 2025 am 12:43 AMOneDrive向您展示了两次使用相同OnEdrive图标的文件资源管理器中的文件夹。那是OneDrive上发生的一些错误。您可以采用有效的方法来修复文件资源管理器中两个OneDrive文件夹的情况。这篇有关PHP.CN的帖子将为您提供帮助


热AI工具

Undresser.AI Undress
人工智能驱动的应用程序,用于创建逼真的裸体照片

AI Clothes Remover
用于从照片中去除衣服的在线人工智能工具。

Undress AI Tool
免费脱衣服图片

Clothoff.io
AI脱衣机

AI Hentai Generator
免费生成ai无尽的。

热门文章

热工具

禅工作室 13.0.1
功能强大的PHP集成开发环境

WebStorm Mac版
好用的JavaScript开发工具

螳螂BT
Mantis是一个易于部署的基于Web的缺陷跟踪工具,用于帮助产品缺陷跟踪。它需要PHP、MySQL和一个Web服务器。请查看我们的演示和托管服务。

SublimeText3 Linux新版
SublimeText3 Linux最新版

记事本++7.3.1
好用且免费的代码编辑器





