在Windows 10中,本地管理员是一个特殊的用户账户,拥有系统的最高权限。作为Windows操作系统的用户,了解如何正确配置和管理本地管理员账户非常重要。本文将由php小编子墨为您介绍Windows 10本地管理员的相关知识,包括如何创建、修改密码以及限制其权限等内容。掌握这些技巧,将有助于您更好地管理您的Windows 10系统,确保安全和稳定的使用体验。

在Windows 10中,本地管理员是一个特殊的用户账户,拥有系统的最高权限。作为Windows操作系统的用户,了解如何正确配置和管理本地管理员账户非常重要。本文将由php小编子墨为您介绍Windows 10本地管理员的相关知识,包括如何创建、修改密码以及限制其权限等内容。掌握这些技巧,将有助于您更好地管理您的Windows 10系统,确保安全和稳定的使用体验。
Windows 10有一个超级管理员帐户,但默认情况下是隐藏且禁用的。以下是启用或禁用它的方法。
在Windows 10安装结束时,Windows安装程序会提示你创建一个用户帐户,这是系统上的主帐户,默认配置为管理员帐户。尽管Windows将管理员用户状态授予了此帐户,而且它拥有几乎所有的管理权限。但是,你是否知道,在默认情况下,Windows10在安装过程中会自动生成另一个超级或高级的管理员帐户吗?是的,由于安全原因(通常用于解决Windows问题),默认情况下内置管理员帐户是隐藏的。它不是必需的,这个超级帐户通常用于故障排除或管理目的。如果你需要此帐户,可以有不同的方法在Windows 10上启用隐藏的管理员帐户。
内置管理员与本地管理员Windows 10中的内置管理员帐户与当前的管理员帐户有一些区别。主要区别在于,用户的管理员帐户会接收用户账户控制(UAC)提示,而内置管理员帐户则不会接收这些提示。用户帐户是未提升的管理员帐户,而内置管理员帐户是提升的管理员帐户,因此它具有更高的权限,可以进行更多的操作系统更改。默认情况下,内置管理员帐户可以运行所有具有管理员权限的程序和工具,这意味着从此帐户启动的程序将不受任何限制。
启用Windows 10管理员帐户Windows10提供多种方法启用隐藏的管理员帐户,包括使用命令提示符和本地用户和组,以及使用本地安全策略(组策略)。
使用本地用户和组1.按Windows + R,键入lusrmgr.msc,单击“确定”,打开“本地用户和组”窗口。
在左侧单击“用户”文件夹,在中间窗格中找到带有箭头标记的被禁用的Administrator帐户。
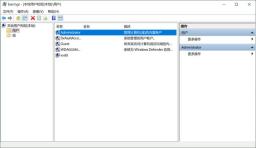
在Windows 10中,本地管理员是一个特殊的用户账户,拥有系统的最高权限。作为Windows操作系统的用户,了解如何正确配置和管理本地管理员账户非常重要。本文将由php小编子墨为您介绍Windows 10本地管理员的相关知识,包括如何创建、修改密码以及限制其权限等内容。掌握这些技巧,将有助于您更好地管理您的Windows 10系统,确保安全和稳定的使用体验。
3.右键单击Administrator帐户,选择“属性”命令。
4.在“常规”选项卡下,取消选中“帐户已禁用”。

在Windows 10中,本地管理员是一个特殊的用户账户,拥有系统的最高权限。作为Windows操作系统的用户,了解如何正确配置和管理本地管理员账户非常重要。本文将由php小编子墨为您介绍Windows 10本地管理员的相关知识,包括如何创建、修改密码以及限制其权限等内容。掌握这些技巧,将有助于您更好地管理您的Windows 10系统,确保安全和稳定的使用体验。
5.单击“确定”进行保存更改并启用管理员帐户。
6.为该管理员帐户设置密码。
7.再次右键单击管理员,然后选择“设置密码”。
8.输入此管理员帐户的密码。
现在,可以通过在“开始”中单击你的用户帐户名,然后单击“管理员”帐户来访问新启用的内置管理员帐户,这个隐藏的管理员现在也将出现在Windows 10的登录屏幕上。
禁用Windows 10管理员帐户如果你仅出于排除故障的目的启用了超级管理员帐户,或者在没有任何限制的情况下运行了一个程序,完成任务后,你只需在管理员“属性”窗口中简单地选中“帐户已禁用”选项即可禁用这个超级Windows10管理员帐户。
使用命令提示使用命令提示符启用管理员帐户是一项非常简单的任务,用户只需输入命令行即可完成此操作。
1.以管理员身份打开命令提示符。
2.输入命令net user administrator /active: yes,然后按Enter键。

在Windows 10中,本地管理员是一个特殊的用户账户,拥有系统的最高权限。作为Windows操作系统的用户,了解如何正确配置和管理本地管理员账户非常重要。本文将由php小编子墨为您介绍Windows 10本地管理员的相关知识,包括如何创建、修改密码以及限制其权限等内容。掌握这些技巧,将有助于您更好地管理您的Windows 10系统,确保安全和稳定的使用体验。
3.将提示命令成功完成。
现在,可以通过在“开始”中单击你的用户帐户名,然后单击“管理员”帐户来访问新启用的内置管理员帐户。现在,这个隐藏的管理员现在也将出现在Windows 10的登录屏幕上。
要禁用内置的管理员帐户,请键入Net user administrator /active:no,然后按Enter键。
使用本地组策略还可以使用本地安全策略(组策略)编辑器来启用隐藏的管理员帐户。注意组策略在Windows10家庭版上不可用。
1.按Windows + R,键入secpol.msc,然后单击确定,打开“本地安全策略”窗口。
2.在左窗格中,展开“本地策略”,然后单击“安全选项”。
3.在中间窗格找到名为“帐户:管理员帐户状态”的策略。
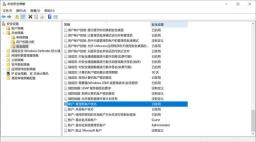
在Windows 10中,本地管理员是一个特殊的用户账户,拥有系统的最高权限。作为Windows操作系统的用户,了解如何正确配置和管理本地管理员账户非常重要。本文将由php小编子墨为您介绍Windows 10本地管理员的相关知识,包括如何创建、修改密码以及限制其权限等内容。掌握这些技巧,将有助于您更好地管理您的Windows 10系统,确保安全和稳定的使用体验。
4.双击打开它,然后选择“已启用”。
5.单击“应用”后再单击“确定”将其启用。
现在就可以使用管理员帐户登录系统了。
禁用管理员帐户的操作方法与上述相同,在第4步中,选择“已禁用”选项即可。
以上是windows10本地管理员的详细内容。更多信息请关注PHP中文网其他相关文章!
 Linux vs Mac:如何在Mac上安装Linux -MinitoolMay 14, 2025 am 01:21 AM
Linux vs Mac:如何在Mac上安装Linux -MinitoolMay 14, 2025 am 01:21 AMLinux和Mac有什么区别?您要在Mac上安装Linux吗? Php.CN的这篇文章将向大家展示。您可以参考本指南有关双启动Linux和MacOS。
 什么是MHTML,IT和HTML之间有什么区别-MinitoolMay 14, 2025 am 01:20 AM
什么是MHTML,IT和HTML之间有什么区别-MinitoolMay 14, 2025 am 01:20 AM什么是MHTML?如何打开或查看它? IT和HTML之间有什么区别?如何将MHTML转换为HTML?如果您正在寻找上述问题的答案,则可以参考PHP.CN的这篇文章。
 求解已删除的文件在Windows 10 -Minitool中不断出现May 14, 2025 am 01:19 AM
求解已删除的文件在Windows 10 -Minitool中不断出现May 14, 2025 am 01:19 AM本文重点介绍了删除文件在Windows 10中不断出现的主题,引入了负责任的原因和可行的解决方案。
 如何通过卸载产品密钥停用Windows 10/11 -MinitoolMay 14, 2025 am 01:18 AM
如何通过卸载产品密钥停用Windows 10/11 -MinitoolMay 14, 2025 am 01:18 AM这篇文章教您如何通过删除产品密钥或许可证来停用Windows 10/11。您可以使用该产品密钥在稍后(如果需要)激活另一台计算机。有关更多计算机提示和技巧,您可以访问PHP.CN软件官方网站。
 即时解决错误0164:内存大小减小May 14, 2025 am 01:15 AM
即时解决错误0164:内存大小减小May 14, 2025 am 01:15 AM一些Windows用户报告说,每次启动计算机时,错误0164内存大小都会降低屏幕。怎么了?如果您在同一条船上,恭喜!您来对地方了!在这篇文章中
 最佳修复程序:此页面现在在Facebook -Minitool上现在不可用May 14, 2025 am 01:11 AM
最佳修复程序:此页面现在在Facebook -Minitool上现在不可用May 14, 2025 am 01:11 AM目前不可用的是您使用Web浏览器访问Facebook时可能遇到的错误消息。在此php.cn帖子中,我们将列出一些有效的方法,您可以尝试摆脱此错误。
 Windows 11 KB5010414发行了许多新功能 - MinitoolMay 14, 2025 am 01:09 AM
Windows 11 KB5010414发行了许多新功能 - MinitoolMay 14, 2025 am 01:09 AMWindows 11 KB5010414现在可以使用Windows 11的新可选更新。您知道什么是新的并解决了吗? PHP.CN软件将在这篇文章中向您显示此信息。此外,它还告诉您如何下载和安装在您的compu上
 如何更改Windows 11中的Windows更新设置? - MinitoolMay 14, 2025 am 01:08 AM
如何更改Windows 11中的Windows更新设置? - MinitoolMay 14, 2025 am 01:08 AM是否要在Windows 11计算机上暂停Windows更新?是否要设置主动时间以安排计算机重新启动以完成更新过程?您需要知道如何更改Windows 11中的Windows更新设置。此php.cn帖子将向您显示


热AI工具

Undresser.AI Undress
人工智能驱动的应用程序,用于创建逼真的裸体照片

AI Clothes Remover
用于从照片中去除衣服的在线人工智能工具。

Undress AI Tool
免费脱衣服图片

Clothoff.io
AI脱衣机

Video Face Swap
使用我们完全免费的人工智能换脸工具轻松在任何视频中换脸!

热门文章

热工具

螳螂BT
Mantis是一个易于部署的基于Web的缺陷跟踪工具,用于帮助产品缺陷跟踪。它需要PHP、MySQL和一个Web服务器。请查看我们的演示和托管服务。

DVWA
Damn Vulnerable Web App (DVWA) 是一个PHP/MySQL的Web应用程序,非常容易受到攻击。它的主要目标是成为安全专业人员在合法环境中测试自己的技能和工具的辅助工具,帮助Web开发人员更好地理解保护Web应用程序的过程,并帮助教师/学生在课堂环境中教授/学习Web应用程序安全。DVWA的目标是通过简单直接的界面练习一些最常见的Web漏洞,难度各不相同。请注意,该软件中

适用于 Eclipse 的 SAP NetWeaver 服务器适配器
将Eclipse与SAP NetWeaver应用服务器集成。

安全考试浏览器
Safe Exam Browser是一个安全的浏览器环境,用于安全地进行在线考试。该软件将任何计算机变成一个安全的工作站。它控制对任何实用工具的访问,并防止学生使用未经授权的资源。

SecLists
SecLists是最终安全测试人员的伙伴。它是一个包含各种类型列表的集合,这些列表在安全评估过程中经常使用,都在一个地方。SecLists通过方便地提供安全测试人员可能需要的所有列表,帮助提高安全测试的效率和生产力。列表类型包括用户名、密码、URL、模糊测试有效载荷、敏感数据模式、Web shell等等。测试人员只需将此存储库拉到新的测试机上,他就可以访问到所需的每种类型的列表。





