win11电脑只有以太网不显示WLAN怎么解决?
- 王林转载
- 2024-02-10 13:00:321653浏览
php小编草莓为您解答:当您在使用Win11系统的电脑上发现只有以太网连接,而无法显示WLAN(无线局域网)连接时,可能是由于多种原因导致的。首先,您可以尝试检查电脑的无线网卡驱动是否已正确安装并启用。其次,您可以尝试重启电脑和无线路由器,以确保设备之间的通信正常。如果问题仍然存在,可以尝试更新无线网卡驱动程序或者重置网络设置来解决问题。如果以上方法都无效,可能需要联系电脑制造商或专业技术人员进行进一步的排查和修复。
win11电脑只有以太网不显示WLAN怎么解决
方法一:路由器问题
1、 确认问题是否与Wi-Fi有关,可以用手机连接Wi-Fi进行检查。
2、 如果不是Wi-Fi问题,则很可能是无线网络接口损坏了,需要对路由器进行维修或更换。
方法二:关闭了wifi网络服务项目
1、 首先打开“开始”菜单,并进入“设置”。
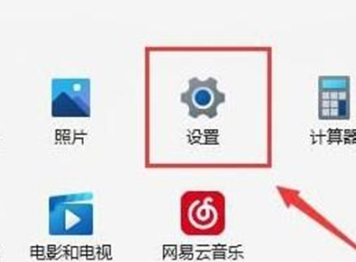
2、 选择“疑难解答”。
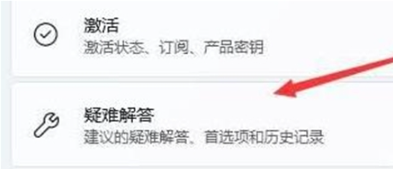
3、 在列表中选择“其他疑难解答”。
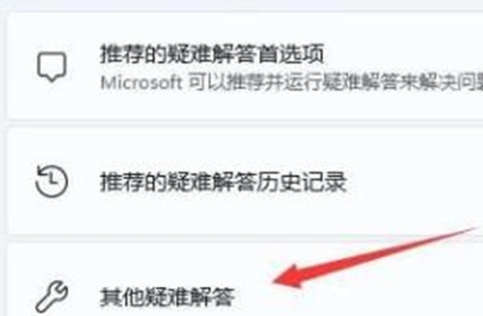
4、 点击“运行”右边的“Internet连接”即可开始诊断。
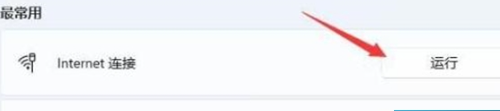
方法三:缺乏近期的网口驱动程序
1、首先打开“开始”菜单,搜索并打开“设备管理器”。
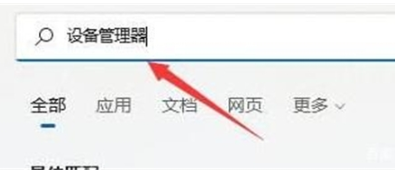
2、找到网络电源适配器下的无线网卡设备,右键点击并选择“更新驱动程序”。
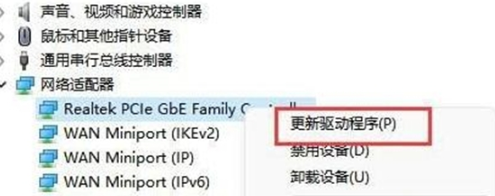
3、选择“自动搜索驱动程序”以便让计算机自动搜索并安装必要的驱动程序。
方法四:服务设置
1、首先点击“开始菜单”或“搜索按钮”。
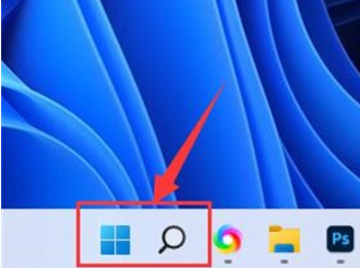
2、搜索并打开“服务”。
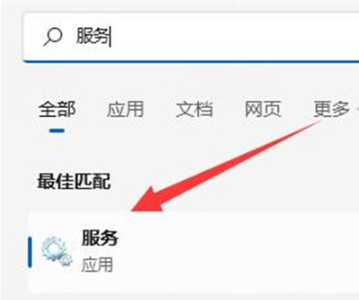
3、在服务列表中,找到“ WLANAutoConfig”服务并双击打开。
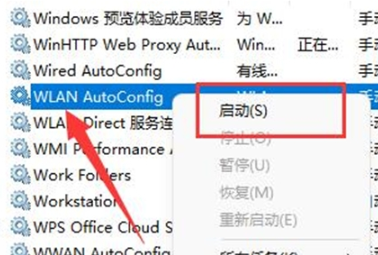
4、将“启动类型”改为“自动”,并点击下方的“启动”按钮。
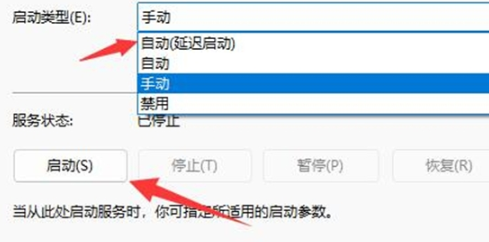
5、最后点击“确定”保存更改,并重新启动计算机,这样就应该可以看到Wi-Fi图标了。
方法五:网络重置
1、首先打开“设置”,进入“网络和Internet”。
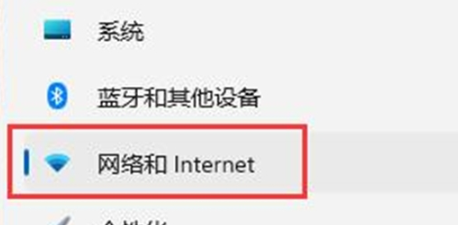
2、在其中选择“高级网络设置”。
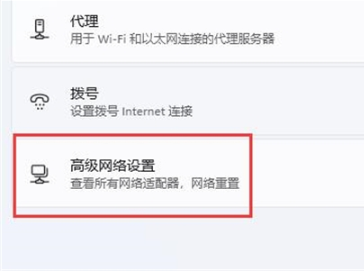
3、点击“网络重置”。
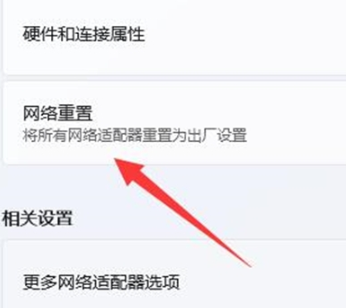
4、最后点击“立即重置”即可解决问题。(电脑会自动重启,记得保存文件)
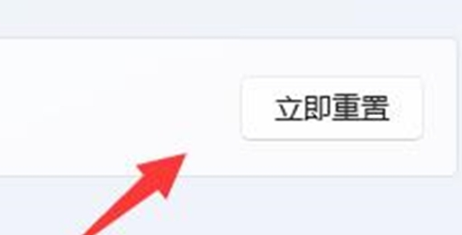
以上是win11电脑只有以太网不显示WLAN怎么解决?的详细内容。更多信息请关注PHP中文网其他相关文章!

