Win11虚拟内存不足怎么解决?Win11虚拟内存不足怎么办问题解析
- 王林转载
- 2024-02-10 11:45:471124浏览
php小编西瓜为您解答Win11虚拟内存不足的问题。Win11虚拟内存不足可能会导致系统运行缓慢甚至崩溃,给用户带来不便。解决这个问题有多种方法,如增加虚拟内存大小、清理系统垃圾文件、优化软件设置等。本文将为您详细解析Win11虚拟内存不足问题,并提供有效的解决方案,让您的系统恢复正常运行。
Win11虚拟内存不足怎么办问题解析
1、进入电脑系统桌面,右键此电脑点击属性。
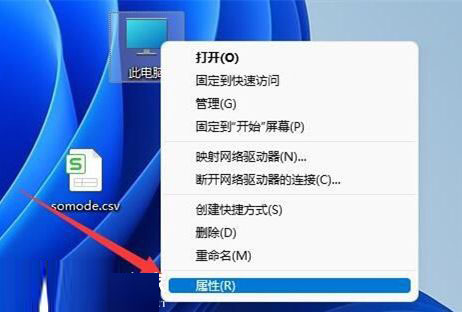
2、弹出新页面后,点击高级系统设置。
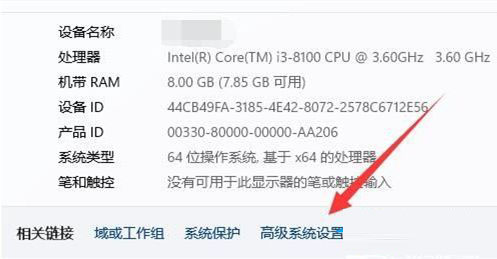
3、在系统属性页面中,点击性能-设置。
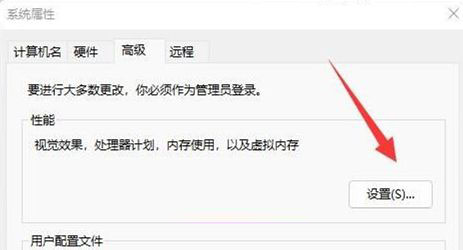
4、然后,继续点击虚拟内存-更改。
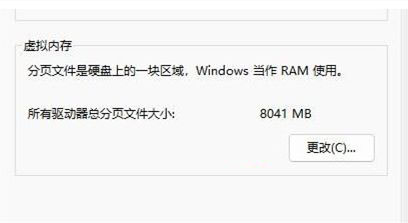
5、确保C盘没有设置虚拟内存,再点击选中其他分区,勾选自定义大小。
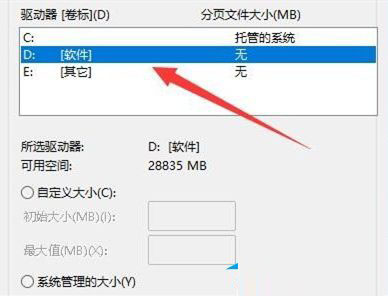
6、最后,修改电脑虚拟内存即可。
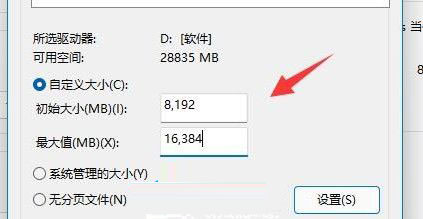
以上是Win11虚拟内存不足怎么解决?Win11虚拟内存不足怎么办问题解析的详细内容。更多信息请关注PHP中文网其他相关文章!
声明:
本文转载于:xpwin7.com。如有侵权,请联系admin@php.cn删除

