windows11怎么关闭开机密码?win11关闭开机密码的方法
- WBOY转载
- 2024-02-10 11:27:072068浏览
php小编小新为大家介绍一下windows11如何关闭开机密码的方法。在win11系统中,默认设置了开机密码保护,这对于一些需要更高安全级别的用户来说可能是必要的。但是对于一些只在私人环境中使用电脑的用户来说,每次开机都输入密码可能会显得有些繁琐。因此,关闭开机密码成为了一种需求。接下来,我们将分享一种简单的方法,帮助您在win11系统中关闭开机密码,从而提高您的使用便利性。
win11关闭开机密码的方法
1、点击任务栏中间的开始,然后进入菜单点击运行。
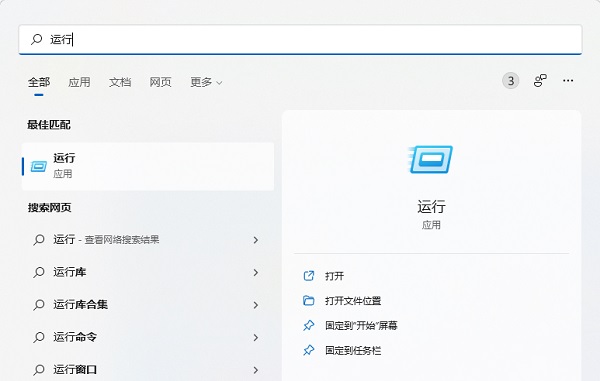
2、在运行输入框中输入netplwiz命令,点击确定。
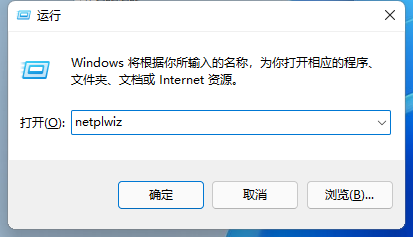
3、进入到用户帐户的选项窗口后,看下方选项“要使用本计算机,用户必须输入用户名和密码”前的方框,将√取消。
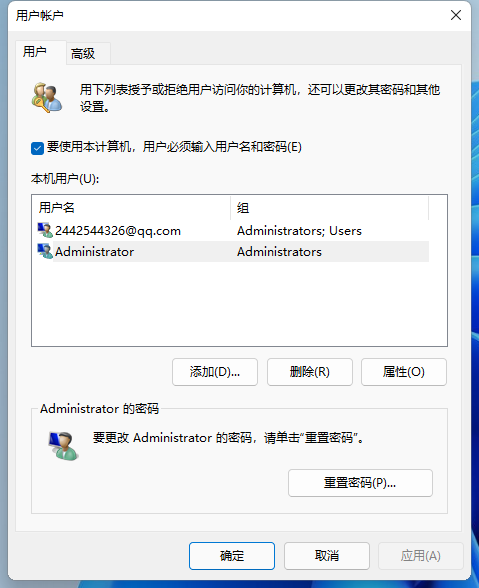
4、之后再找到窗口下方的“确定”选项点击。
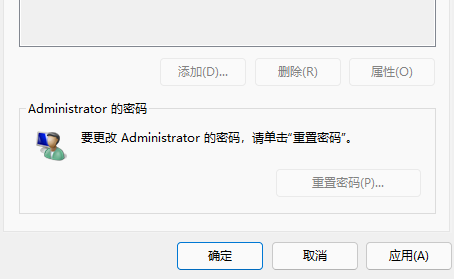
5、这时可以进入到登陆密码的选项窗,这里我们在方框中输入一下登陆的帐户和密码点击确定。其实也是确认一下是否是用户本人操作的。
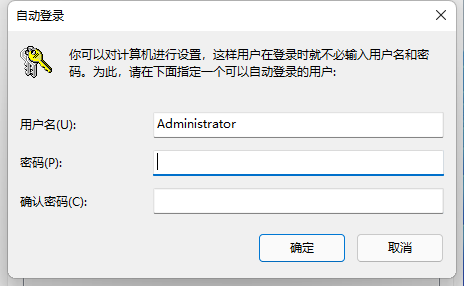
以上是windows11怎么关闭开机密码?win11关闭开机密码的方法的详细内容。更多信息请关注PHP中文网其他相关文章!
声明:
本文转载于:xpwin7.com。如有侵权,请联系admin@php.cn删除

