php小编草莓为您介绍解决笔记本识别U盘不显示的问题。在使用电脑时,有时候插入U盘后发现电脑无法识别,甚至看不到U盘的显示。这种情况可能是由于多种原因引起的,如驱动问题、硬件故障、系统设置等。本文将为您提供一些解决方法,帮助您解决这一问题,让您的U盘能够正常显示和使用。

每日壁纸 · 长按保存

相信很多小伙伴也遇到过这种问题。如下图,正常应该自动识别U盘的盘符不显示了
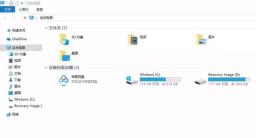

那么,电脑无法识别U盘了怎么办呢?下面小白就以Window 10系统为例分享解决电脑无法识别U盘的办法!

首先将U盘插入,听听是否有提示音,若没有任何提示音,再放到其他的电脑上测试,排除U盘本身障碍的可能。
可以先将鼠标插入测试接口是否正常。
如果鼠标和其他USB外设也不能使用,那就是BIOS里禁用了电脑上的USB端口,我们可以恢复BIOS的默认或者是修改BIOS中USB的选项,让USB接口生效,以ThinkPad E490为例。
方法1:恢复BIOS默认值1、重启电脑,当显示lenovo标志时持续按【F2】进入BIOS Setup后,按【F9】进入默认设置/配置。

2、选择【Yes】-按F10保存设置并重启。
 方法2:在BIOS中开启USB端口
方法2:在BIOS中开启USB端口1、重启电脑,当显示lenovo标志时持续按【F2】进入BIOS Setup后,选择【Security】-【I/O Port Access】按回车

2、选择【USB Port】-设置为【Enabled】-按F10保存设置重启即可。
 插入U盘时有提示音,且在别的电脑也可以使用方法1:重新启用设备
插入U盘时有提示音,且在别的电脑也可以使用方法1:重新启用设备1、按【Win+R】,点击【设备管理器】

2、选择【通用串行总线控制器】-【USB大容量存储设备】-【启用设备】
 方法2:重新扫描磁盘
方法2:重新扫描磁盘1、按【Win+X】-【磁盘管理】
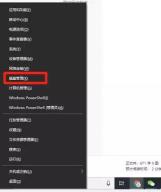
2、选中各个磁盘-【操作】-【重新扫描磁盘】
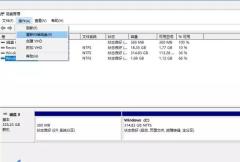 U盘插入有提示音,但却没有成功安装驱动
U盘插入有提示音,但却没有成功安装驱动1、同时按下【Win+R】-【设备管理器】-【通用串行总线控制器】
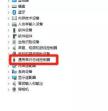
2、选择【USB大容量存储设备】,右击选择【卸载设备】,然后重启电脑,重新安装该驱动。
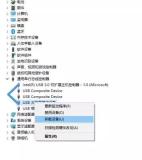
以上是笔记本识别u盘不显示u盘的详细内容。更多信息请关注PHP中文网其他相关文章!
 HP电池检查 - 如何下载公用事业并检查HP电池 - MinitoolApr 25, 2025 am 12:53 AM
HP电池检查 - 如何下载公用事业并检查HP电池 - MinitoolApr 25, 2025 am 12:53 AM什么是HP电池检查?如何下载HP电池检查?如何检查Windows 11/10中HP笔记本电脑上的电池健康?要找到这些问题的答案,请继续阅读,您可以找到PHP.CN提供的很多信息。
 在Windows/Mac/Android/ios上免费下载Microsoft Excel 2019Apr 25, 2025 am 12:52 AM
在Windows/Mac/Android/ios上免费下载Microsoft Excel 2019Apr 25, 2025 am 12:52 AM您是否正在寻找Microsoft Excel 2019下载源?您可能需要在Windows/Mac/Android/iOS上免费下载Excel 2019。 PHP.CN软件撰写了这篇文章,以引入一些Microsoft Excel 2019下载源针对不同平台。
 强大的游戏解决方案不使用PC上的GPUApr 25, 2025 am 12:51 AM
强大的游戏解决方案不使用PC上的GPUApr 25, 2025 am 12:51 AM玩视频游戏时遇到不使用GPU的游戏很烦人。如何修复它?如果您使用0 GPU找到游戏,则可以在PHP.CN网站上阅读此帖子以获取帮助。
 什么是192.168.10.1?学习登录的必需品,更改密码Apr 25, 2025 am 12:50 AM
什么是192.168.10.1?学习登录的必需品,更改密码Apr 25, 2025 am 12:50 AM您知道“ 192.168.10.1”是什么?如何登录您的192.168.0.1 IP地址? PHP.CN将在192.168.10.1管理员登录,更改密码和问题故障排除上,向您展示有关此IP的一些基本信息,以及一些详细信息。
 解决!未能同步的成就错误在Uplay -minitool上Apr 25, 2025 am 12:49 AM
解决!未能同步的成就错误在Uplay -minitool上Apr 25, 2025 am 12:49 AM无法同步成就错误的错误不仅发生在Uplay客户端上,而且还发生在漫长的哭声上。当您启动游戏时,似乎会出现一条消息,上面写着“无法同步成就”,这使您可以跳过。如果你想摆脱
 如何在Windows 10/11上找到过程开始时间? - MinitoolApr 25, 2025 am 12:48 AM
如何在Windows 10/11上找到过程开始时间? - MinitoolApr 25, 2025 am 12:48 AM当您使用计算机时,许多过程在后台运行。您可能想知道过程的开始时间。您可以使用Windows PowerShell或Process Explorer检查过程启动时间。 PHP.CN软件将介绍这两种方法
 Microsoft Excel价格:购买PC/Mac的Microsoft Excel -MinitoolApr 25, 2025 am 12:47 AM
Microsoft Excel价格:购买PC/Mac的Microsoft Excel -MinitoolApr 25, 2025 am 12:47 AM为了创建和编辑电子表格,大多数人可能会使用Microsoft Excel。 Microsoft Excel不是免费的。它的独立应用程序的价格为$ 159.99。您也可以购买Microsoft 365计划以获取Excel和其他Office应用程序。这篇文章主要解释了Microsoft Ex
 如何下载,安装和更新Kyocera驱动程序Windows 10/11 -MinitoolApr 25, 2025 am 12:46 AM
如何下载,安装和更新Kyocera驱动程序Windows 10/11 -MinitoolApr 25, 2025 am 12:46 AM您在工作和生活中使用打印机吗?然后,您必须在使用之前知道,必须下载并安装相应的驱动程序。在PHP.CN网站上的这篇文章中,我们将主要向您介绍如何安装,更新和下载Kyocera PRI


热AI工具

Undresser.AI Undress
人工智能驱动的应用程序,用于创建逼真的裸体照片

AI Clothes Remover
用于从照片中去除衣服的在线人工智能工具。

Undress AI Tool
免费脱衣服图片

Clothoff.io
AI脱衣机

Video Face Swap
使用我们完全免费的人工智能换脸工具轻松在任何视频中换脸!

热门文章

热工具

ZendStudio 13.5.1 Mac
功能强大的PHP集成开发环境

SublimeText3 英文版
推荐:为Win版本,支持代码提示!

记事本++7.3.1
好用且免费的代码编辑器

适用于 Eclipse 的 SAP NetWeaver 服务器适配器
将Eclipse与SAP NetWeaver应用服务器集成。

WebStorm Mac版
好用的JavaScript开发工具





