Win11怎么装ie浏览器?Win11安装ie浏览器详细步骤
- WBOYWBOYWBOYWBOYWBOYWBOYWBOYWBOYWBOYWBOYWBOYWBOYWB转载
- 2024-02-10 10:12:32869浏览
php小编西瓜为大家分享Win11安装ie浏览器的详细步骤,让你轻松解决在Win11系统中使用ie浏览器的问题。虽然Win11默认不再预装ie浏览器,但是我们可以通过一些简单的操作来安装它。下面我们将一步步为大家介绍具体的操作步骤,让你快速拥有ie浏览器,并且顺利在Win11系统中使用。
Win11安装ie浏览器详细步骤
1、在任务栏中点击【搜索】,输入“IE浏览器”搜索找到本地应用IE浏览器可打开使用。

2、也可以通过【开始】菜单,找到【Windows附件】下方的【Internet Explorer】可打开使用。
3、如果以上方法都无法打开,可能是因为为开启该功能,使用快捷键【Win+X】打开任务栏菜单。
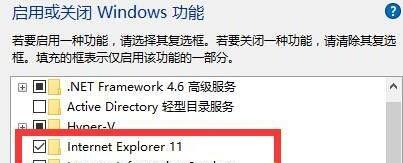
4、点击【程序和功能】进入设置,在左上角找到【启用或关闭 windows 功能】。
5、最后找到【Internet Explorer】勾选打开,可通过上方的方法打开IE浏览器。
以上是Win11怎么装ie浏览器?Win11安装ie浏览器详细步骤的详细内容。更多信息请关注PHP中文网其他相关文章!
声明:
本文转载于:xpwin7.com。如有侵权,请联系admin@php.cn删除

