win10刷新桌面很慢怎么办?win10刷新桌面卡死问题解析
- WBOY转载
- 2024-02-10 09:54:371056浏览
php小编百草为您介绍解决win10刷新桌面慢或卡死的问题。在使用win10操作系统时,有时会遇到桌面刷新缓慢或卡死的情况,严重影响了用户的使用体验。这个问题可能由于多种原因引起,如系统资源占用过高、启动项过多、病毒感染等。针对这些问题,我们将逐一解析,并提供相应的解决方案供大家参考。通过调整系统设置和优化操作,您可以轻松解决win10刷新桌面慢或卡死的困扰,让您的操作系统恢复正常运行。
win10刷新桌面卡死问题解析
一、设置最佳性能
1、首先用鼠标的右键点击桌面此电脑,然后选择弹窗的属性。
2、然后在左侧点击高级系统设置。
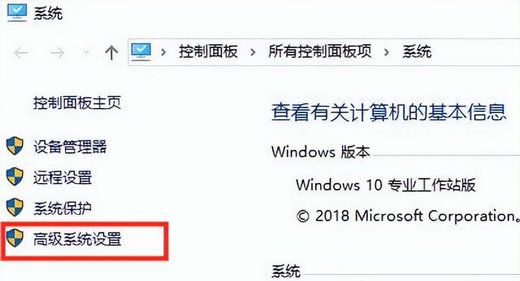
3、点击顶部的高级,然后点击下方的设置。
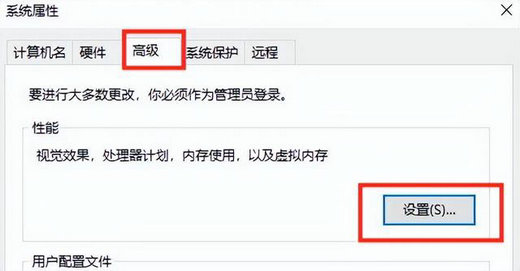
4、在这个界面选择勾选为最佳性能,选择完后点击底部的确定就可以了。
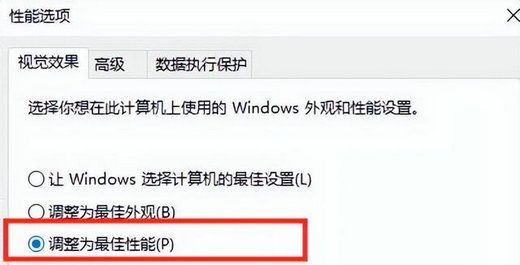
二、对电脑c盘进行清理
1、进入“此电脑”,右键点击“c盘”选择“属性”。
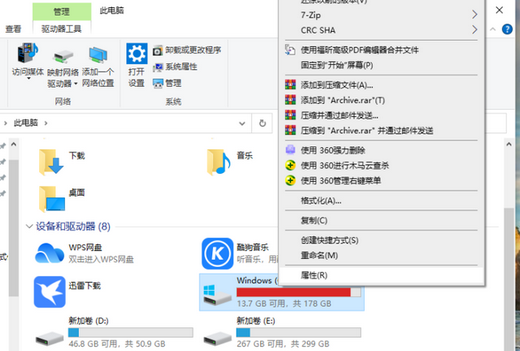
2、在c盘的属性界面内,点击磁盘清理。
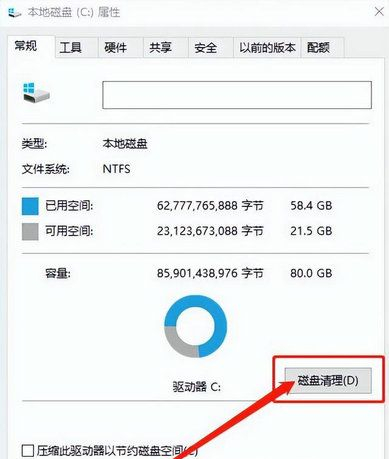
3、然后在这个界面点击清理系统文件即可。
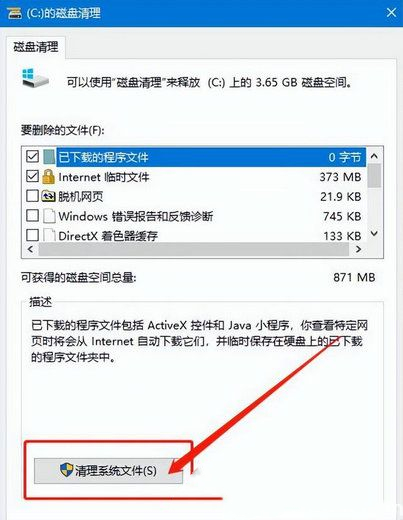
4、在这里我们看到windows更新清理,把它勾选然后点击确定。
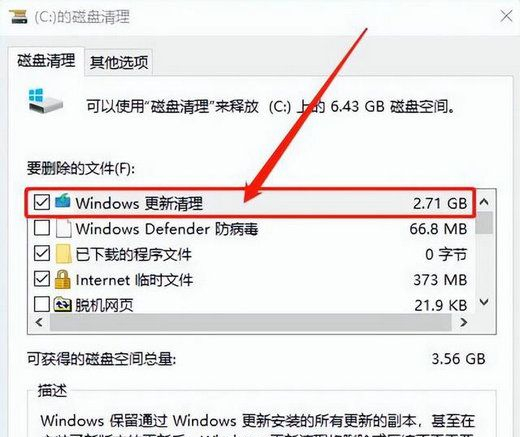
5、在下面这个磁盘清理的窗口,点击删除文件就行了。
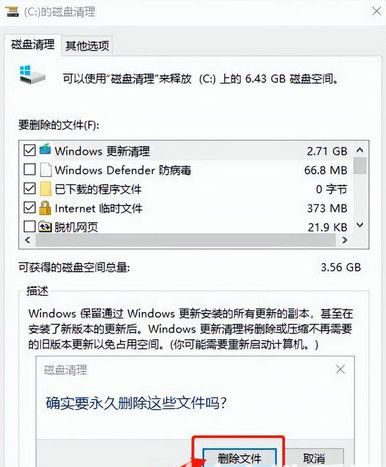
以上是win10刷新桌面很慢怎么办?win10刷新桌面卡死问题解析的详细内容。更多信息请关注PHP中文网其他相关文章!
声明:
本文转载于:xpwin7.com。如有侵权,请联系admin@php.cn删除

