win10系统空闲时一直读写硬盘怎么解决?
- PHPz转载
- 2024-02-09 22:30:17983浏览
php小编香蕉为您解答关于Win10系统空闲时一直读写硬盘的问题。在使用Win10系统的过程中,有时我们会发现即使没有打开任何应用程序,硬盘仍然在持续读写的状态,这不仅浪费系统资源,还会降低电脑的性能。那么,如何解决这个问题呢?下面是一些解决方法供您参考。
win10空闲时一直读写硬盘解决方法
1、首先打开运行功能,通过【win+R】快捷键打开,打开的运行窗口中输入services.msc点击确定。
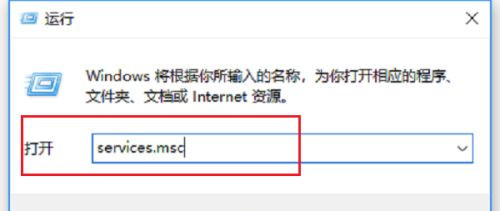
2、然后在打开的win10服务页面中,在列表中找到superfetch服务,进行双击打开。
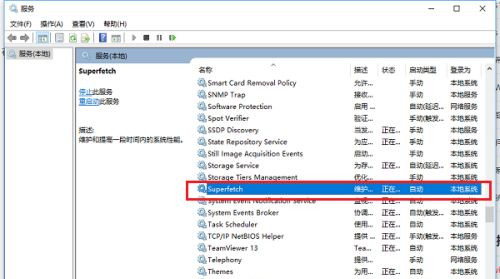
3、在打开的页面中,进入到superfetch服务属性界面之后,然后将启动类型设置为禁用,服务状态停止后,然后点击确定保障设置。
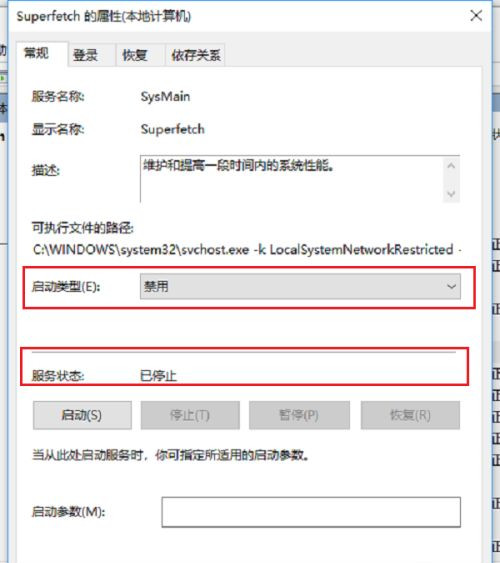
4、禁用superfetch服务之后,点击做梦的此电脑,然后选择管理打开。
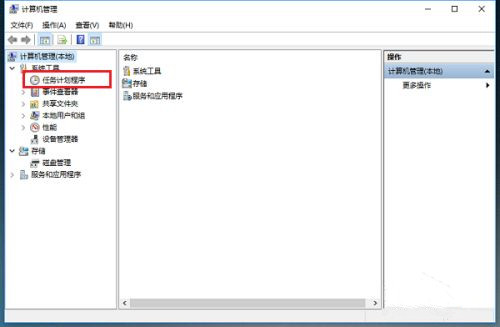
5、在打开的计算机管理页面,依次点击计算机管理系统工具任务计划程序任务计划程序库MicrosoftWindowsApplication ExperienceApplication Experience。
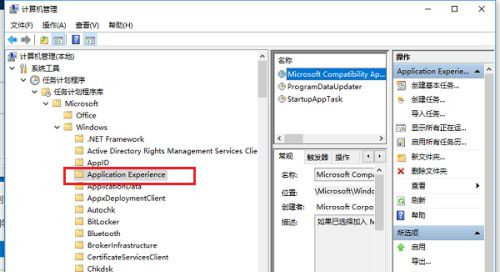
6、然后在Application Experience右侧找到 Microsoft Compatibility Appraiser鼠标右键将其禁用即可。
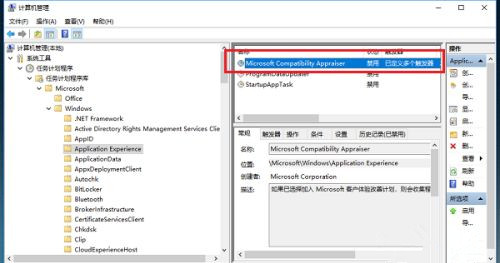
以上是win10系统空闲时一直读写硬盘怎么解决?的详细内容。更多信息请关注PHP中文网其他相关文章!
声明:
本文转载于:xpwin7.com。如有侵权,请联系admin@php.cn删除

