win11怎么添加桌面图标?win11系统软件图标添加教程
- PHPz转载
- 2024-02-09 21:10:31848浏览
php小编香蕉为大家带来Win11系统软件图标添加教程。Win11系统作为微软最新推出的操作系统,不少用户在使用过程中可能会遇到一些问题,比如如何添加桌面图标。在Win11系统中,添加桌面图标的操作稍有不同,但只需简单几步即可完成。接下来,让我们一起来了解Win11系统添加桌面图标的具体方法吧!
win11系统软件图标添加教程
一、系统图标
1、右击桌面空白处,选择“个性化”选项。
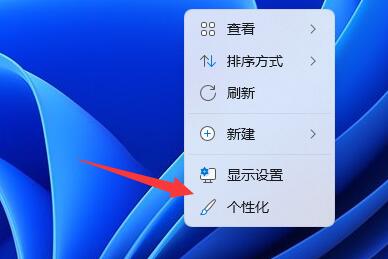
2、在界面中选项“主题”选项。
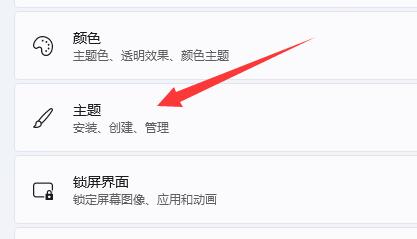
3、然后点击“相关设置”中的“桌面图标设置”。
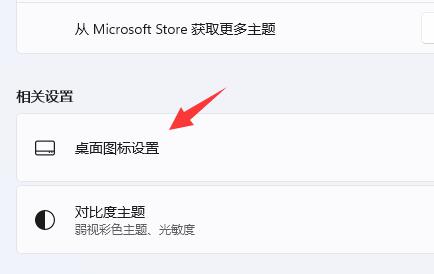
4、最后在想要添加到桌面的系统图标前面的框框中打勾,随后点击确定即可。
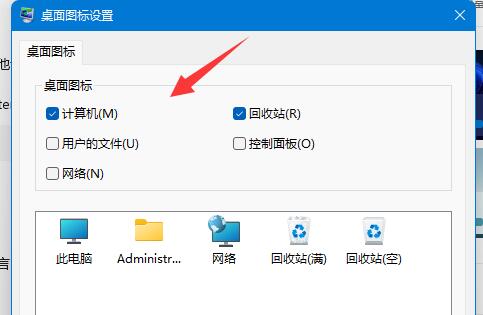
二、软件/文件图标
1、找到想要添加到桌面的文件/软件,然后右击它选择“显示更多选项”。
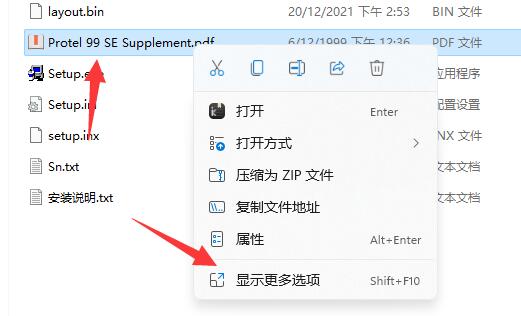
2、在给出的选项中选择“发送到”——“桌面快捷方法”就可以了。
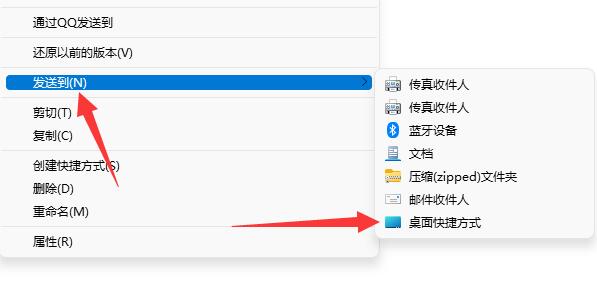
以上是win11怎么添加桌面图标?win11系统软件图标添加教程的详细内容。更多信息请关注PHP中文网其他相关文章!
声明:
本文转载于:xpwin7.com。如有侵权,请联系admin@php.cn删除

