php小编西瓜为您解析"win11识别不了u盘"这一常见问题。在使用win11系统时,有时会遇到u盘无法被系统识别的情况,给我们的使用带来了困扰。但是,不用担心!本文将为您详细介绍win11识别不了u盘的原因及解决方法,帮助您轻松解决问题,让您的u盘能够正常使用。
win11识别不了u盘问题解析
方法一、
1、右键“此电脑”,打开“管理”。

2、打开左边栏的“设备管理器”。

3、展开“通用串行总线控制器”,右键使用的usb接口,点击“卸载设备”。
(如果不知道哪个接口的话,就一个个试)
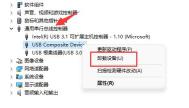
4、在弹出窗口点击“卸载”。

5、卸载完成后,重新连接移动硬盘。

6、连接完成后右键“通用串行总线控制器”,选择“扫描检测硬件改动”就可以了。

方法二、
1、按【Ctrl + Alt + Del】组合键,调出锁定界面,点击【任务管理器】。

2、任务管理器窗口,点击左下角的【详细信息】,可以切换到详细信息界面,默认显示进程选项卡,往下找到【Windows 资源管理器进程】。


3、任务管理器窗口,选择【Windows 资源管理器进程】,点击右下角的【重新启动】,即可重启Windows 资源管理器,这其实是Windows 资源管理器进程explorer、exe结束后,又重新启动的过程。

以上是win11识别不了u盘怎么办?win11识别不了u盘问题解析的详细内容。更多信息请关注PHP中文网其他相关文章!
 Windows通知烦人吗?更改这5个设置Apr 16, 2025 am 06:08 AM
Windows通知烦人吗?更改这5个设置Apr 16, 2025 am 06:08 AMWindows 通知功能虽然方便,但弹窗太多也会让人心烦意乱。别担心,Windows 提供多种方法管理和限制通知,既能保持信息畅通,又能避免干扰。 1. 静音所有通知 某些情况下,例如录制屏幕、专注工作、演示文稿或游戏时,您可能需要完全安静的环境。Windows 允许您静音所有通知,避免被打扰。 打开“设置”应用,点击左侧的“系统”,然后选择“通知”。关闭“通知”旁边的开关即可禁用所有应用的通知。完成后,记得重新打开通知,以免错过重要更新。 此方法可能不适合那些不想错过工作相关应用通知的用户。
 我从不买这款PC部分Apr 16, 2025 am 06:02 AM
我从不买这款PC部分Apr 16, 2025 am 06:02 AM为什么硬盘驱动器和SSD粉丝失败以及如何安全选择使用的存储 硬盘驱动器或SSD粉丝失败可能是一个主要问题。 本文探讨了为什么这些组件失败以及如何在购买二手存储时降低风险。 二手H的风险
 华硕' Rog Zephyrus G14 OLED游戏笔记本电脑$ 300折扣Apr 16, 2025 am 03:01 AM
华硕' Rog Zephyrus G14 OLED游戏笔记本电脑$ 300折扣Apr 16, 2025 am 03:01 AMASUS ROG Zephyrus G14 电竞笔记本电脑特惠! 现在购买ASUS ROG Zephyrus G14 电竞笔记本电脑,即可享受300美元的优惠!原价1999美元,现价仅需1699美元!随时随地畅享沉浸式游戏体验,或将其作为可靠的便携式工作站。 Best Buy目前提供这款2024款14英寸ASUS ROG Zephyrus G14电竞笔记本电脑的优惠活动。其强大的配置和性能令人印象深刻。 这款ASUS ROG Zephyrus G14电竞笔记本电脑在Best Buy的售价为16
 您应该使用的5个隐藏窗口功能Apr 16, 2025 am 12:57 AM
您应该使用的5个隐藏窗口功能Apr 16, 2025 am 12:57 AM解锁隐藏的Windows功能,以获得更流畅的体验! 发现令人惊讶的有用的Windows功能,可以显着增强您的计算体验。甚至经验丰富的Windows用户也可能在这里找到一些新技巧。 动态锁:自动
 如何在Windows 11 Home中启用组策略编辑器Apr 15, 2025 pm 06:01 PM
如何在Windows 11 Home中启用组策略编辑器Apr 15, 2025 pm 06:01 PM在Windows 11 Home上启用组策略编辑(GPEDIT.MSC):逐步指南 许多用户,尤其是在共享办公环境中,依赖组策略编辑器(GPEDIT.MSC)来管理多个用户帐户并防止未经授权的AC
 Windows KB5054979更新信息更新内容列表Apr 15, 2025 pm 05:36 PM
Windows KB5054979更新信息更新内容列表Apr 15, 2025 pm 05:36 PMKB5054979是2025年3月27日发布的Windows 11版本24H2的累积安全更新。它针对.NET框架版本3.5和4.8.1,增强了安全性和整体稳定性。值得注意的是,该更新使用System.io API在UNC共享的文件和目录操作中解决了问题。提供了两种安装方法:一个通过Windows设置通过Windows Update下的更新,另一个通过Microsoft Update Catalog下载手册下载。
 创建在Windows,Mac和Linux上使用的加密备份驱动器Apr 15, 2025 am 06:13 AM
创建在Windows,Mac和Linux上使用的加密备份驱动器Apr 15, 2025 am 06:13 AM保护您的数字生活:使用Veracrypt创建加密的备份 我们的数字生活充满了不可替代的记忆,关键文件和基本的工作文件。 由于设备故障,盗窃或勒索软件攻击CO的损失
 如何(以及为什么)在Windows 11上关闭鼠标加速度Apr 15, 2025 am 06:06 AM
如何(以及为什么)在Windows 11上关闭鼠标加速度Apr 15, 2025 am 06:06 AM提升鼠标精准度:禁用Windows 11鼠标加速功能 鼠标光标在屏幕上移动过快,即使你只移动了鼠标几厘米?这就是鼠标加速功能导致的。本文将指导你如何禁用此功能,从而更好地控制鼠标移动。 禁用鼠标加速是否明智? Windows 系统中并没有直接的“鼠标加速”选项。取而代之的是“增强指针精度”设置,微软将其视为鼠标加速功能。 启用此功能后,鼠标的DPI(每英寸点数)设置就会生效。它控制着鼠标物理移动速度与光标在屏幕上移动距离之间的关系。缓慢移动鼠标,Windows 会降低有效DPI,光标移动距离较短


热AI工具

Undresser.AI Undress
人工智能驱动的应用程序,用于创建逼真的裸体照片

AI Clothes Remover
用于从照片中去除衣服的在线人工智能工具。

Undress AI Tool
免费脱衣服图片

Clothoff.io
AI脱衣机

AI Hentai Generator
免费生成ai无尽的。

热门文章

热工具

Atom编辑器mac版下载
最流行的的开源编辑器

MinGW - 适用于 Windows 的极简 GNU
这个项目正在迁移到osdn.net/projects/mingw的过程中,你可以继续在那里关注我们。MinGW:GNU编译器集合(GCC)的本地Windows移植版本,可自由分发的导入库和用于构建本地Windows应用程序的头文件;包括对MSVC运行时的扩展,以支持C99功能。MinGW的所有软件都可以在64位Windows平台上运行。

EditPlus 中文破解版
体积小,语法高亮,不支持代码提示功能

Dreamweaver Mac版
视觉化网页开发工具

记事本++7.3.1
好用且免费的代码编辑器





