随着数据量不断增加,文件拷贝的效率已经成为服务器运维中不可避免的问题。Linux系统下有多种方式可以进行文件拷贝,但是很多用户可能并不清楚哪种方法适合自己的场景。在本文中,我们将为您介绍几种常见的Linux文件拷贝方式,并且分析它们的优缺点,帮助您找到最适合自己的方案。

我已经在自己的环境下测试过所有的命令和脚本了,因此你可以直接用到日常工作当中。
通常大家都倾向 scp,因为它是文件复制的原生命令native command之一。但本文所列出的其它命令也很好用,建议你尝试一下。
文件复制可以轻易地用以下四种方法。
scp:在网络上的两个主机之间复制文件,它使用 ssh 做文件传输,并使用相同的认证方式,具有相同的安全性。
rsync:是一个既快速又出众的多功能文件复制工具。它能本地复制、通过远程 shell 在其它主机之间复制,或者与远程的 rsync 守护进程daemon 之间复制。
pscp:是一个并行复制文件到多个主机上的程序。它提供了诸多特性,例如为 scp 配置免密传输,保存输出到文件,以及超时控制。
prsync:也是一个并行复制文件到多个主机上的程序。它也提供了诸多特性,例如为 ssh 配置免密传输,保存输出到 文件,以及超时控制。
方式 1:如何在 Linux 上使用 scp 命令从本地系统向远程系统复制文件/文件夹?
scp 命令可以让我们从本地系统复制文件/文件夹到远程系统上。
我会把 output.txt 文件从本地系统复制到 2g.CentOS.com 远程系统的 /opt/backup 文件夹下。
# scp output.txt root@2g.CentOS.com:/opt/backup output.txt 100% 2468 2.4KB/s 00:00
从本地系统复制两个文件 output.txt 和 passwd-up.sh 到远程系统 2g.CentOs.com 的 /opt/backup 文件夹下。
# scp output.txt passwd-up.sh root@2g.CentOS.com:/opt/backup output.txt 100% 2468 2.4KB/s 00:00 passwd-up.sh 100% 877 0.9KB/s 00:00
从本地系统复制 shell-script 文件夹到远程系统 2g.CentOs.com 的 /opt/back 文件夹下。
这会连同shell-script 文件夹下所有的文件一同复制到/opt/back 下。
# scp -r /home/daygeek/2g/shell-script/ root@:/opt/backup/ output.txt 100% 2468 2.4KB/s 00:00 ovh.sh 100% 76 0.1KB/s 00:00 passwd-up.sh 100% 877 0.9KB/s 00:00 passwd-up1.sh 100% 7 0.0KB/s 00:00 server-list.txt 100% 23 0.0KB/s 00:00
方式 2:如何在 Linux 上使用 scp 命令和 Shell 脚本复制文件/文件夹到多个远程系统上?
如果你想复制同一个文件到多个远程服务器上,那就需要创建一个如下面那样的小 shell 脚本。
并且,需要将服务器添加进 server-list.txt 文件。确保添加成功后,每个服务器应当单独一行。
最终,你想要的脚本就像下面这样:
# file-copy.sh #!/bin/sh for server in `more server-list.txt` do scp /home/daygeek/2g/shell-script/output.txt root@$server:/opt/backup done
完成之后,给 file-copy.sh 文件设置可执行权限。
# chmod +x file-copy.sh
最后运行脚本完成复制。
# ./file-copy.sh output.txt 100% 2468 2.4KB/s 00:00 output.txt 100% 2468 2.4KB/s 00:00
使用下面的脚本可以复制多个文件到多个远程服务器上。
# file-copy.sh #!/bin/sh for server in `more server-list.txt` do scp /home/daygeek/2g/shell-script/output.txt passwd-up.sh root@$server:/opt/backup done
下面结果显示所有的两个文件都复制到两个服务器上。
# ./file-cp.sh output.txt 100% 2468 2.4KB/s 00:00 passwd-up.sh 100% 877 0.9KB/s 00:00 output.txt 100% 2468 2.4KB/s 00:00 passwd-up.sh 100% 877 0.9KB/s 00:00
使用下面的脚本递归地复制文件夹到多个远程服务器上。
# file-copy.sh #!/bin/sh for server in `more server-list.txt` do scp -r /home/daygeek/2g/shell-script/ root@$server:/opt/backup done
上述脚本的输出。
# ./file-cp.sh output.txt 100% 2468 2.4KB/s 00:00 ovh.sh 100% 76 0.1KB/s 00:00 passwd-up.sh 100% 877 0.9KB/s 00:00 passwd-up1.sh 100% 7 0.0KB/s 00:00 server-list.txt 100% 23 0.0KB/s 00:00 output.txt 100% 2468 2.4KB/s 00:00 ovh.sh 100% 76 0.1KB/s 00:00 passwd-up.sh 100% 877 0.9KB/s 00:00 passwd-up1.sh 100% 7 0.0KB/s 00:00 server-list.txt 100% 23 0.0KB/s 00:00
方式 3:如何在 Linux 上使用 pscp 命令复制文件/文件夹到多个远程系统上?
pscp命令可以直接让我们复制文件到多个远程服务器上。
使用下面的 pscp 命令复制单个文件到远程服务器。
# pscp.pssh -H 2g.CentOS.com /home/daygeek/2g/shell-script/output.txt /opt/backup [1] 18:46:11 [SUCCESS] 2g.CentOS.com
使用下面的 pscp 命令复制多个文件到远程服务器。
# pscp.pssh -H 2g.CentOS.com /home/daygeek/2g/shell-script/output.txt ovh.sh /opt/backup [1] 18:47:48 [SUCCESS] 2g.CentOS.com
使用下面的 pscp 命令递归地复制整个文件夹到远程服务器。
# pscp.pssh -H 2g.CentOS.com -r /home/daygeek/2g/shell-script/ /opt/backup [1] 18:48:46 [SUCCESS] 2g.CentOS.com
使用下面的 pscp 命令使用下面的命令复制单个文件到多个远程服务器。
# pscp.pssh -h server-list.txt /home/daygeek/2g/shell-script/output.txt /opt/backup [1] 18:49:48 [SUCCESS] 2g.CentOS.com [2] 18:49:48 [SUCCESS] 2g.Debian.com
使用下面的 pscp 命令复制多个文件到多个远程服务器。
# pscp.pssh -h server-list.txt /home/daygeek/2g/shell-script/output.txt passwd-up.sh /opt/backup [1] 18:50:30 [SUCCESS] 2g.Debian.com [2] 18:50:30 [SUCCESS] 2g.CentOS.com
**
使用下面的命令递归地复制文件夹到多个远程服务器。**
# pscp.pssh -h server-list.txt -r /home/daygeek/2g/shell-script/ /opt/backup [1] 18:51:31 [SUCCESS] 2g.Debian.com [2] 18:51:31 [SUCCESS] 2g.CentOS.com
总的来说,在Linux系统中实现高效的文件拷贝并不是一件困难的事情,只要根据实际需要选择相应的工具或命令,便能够提高文件传输的速度和效率。本文中我们介绍了几种常见的文件拷贝方式,并且对它们的优缺点进行了分析。希望这篇文章能够为Linux系统管理员提供帮助,并且让大家更好地理解文件拷贝的原理和方法。
以上是如何在Linux系统中实现高效的文件拷贝?的详细内容。更多信息请关注PHP中文网其他相关文章!
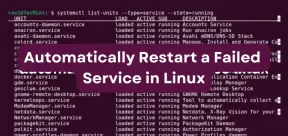 如何在Linux中自动重新启动失败的服务Apr 28, 2025 am 09:39 AM
如何在Linux中自动重新启动失败的服务Apr 28, 2025 am 09:39 AM本指南详细介绍了如何使用SystemD配置自动服务在Linux中重新启动,从而增强了系统的可靠性并最大程度地减少停机时间。 系统管理员通常依靠此功能来确保关键服务,例如Web服务器(APA
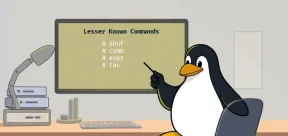 10个隐藏的Linux命令每个系统都应该知道Apr 28, 2025 am 09:35 AM
10个隐藏的Linux命令每个系统都应该知道Apr 28, 2025 am 09:35 AM作为Linux用户,我们经常依赖常用的命令ls、grep、awk、sed和find来完成工作。但Linux拥有大量鲜为人知的命令,可以节省时间、自动化任务并简化工作流程。 本文将探讨一些被低估但却功能强大的Linux命令,它们值得更多关注。 rename – 高效批量重命名文件 当您需要一次重命名多个文件时,rename命令是救星。无需使用包含mv的循环,rename允许您轻松应用复杂的重命名模式。 将所有.txt文件更改为.log。 rename 's/\.txt$/\.log/' *
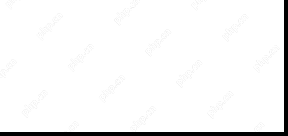 如何在Linux中的SystemD下列出所有运行服务Apr 28, 2025 am 09:29 AM
如何在Linux中的SystemD下列出所有运行服务Apr 28, 2025 am 09:29 AMLinux 系统提供各种系统服务(例如进程管理、登录、syslog、cron 等)和网络服务(例如远程登录、电子邮件、打印机、Web 托管、数据存储、文件传输、域名解析(使用 DNS)、动态 IP 地址分配(使用 DHCP)等等)。 从技术上讲,服务是在后台持续运行的进程或进程组(通常称为 守护进程),等待传入请求(尤其来自客户端)。 Linux 支持不同的方式来管理(启动、停止、重启、启用系统启动时的自动启动等)服务,通常通过进程或服务管理器。几乎所有现代 Linux 发行版现在都使用相同的进
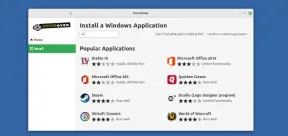 Crossover 25:在Linux上运行Windows软件和游戏Apr 28, 2025 am 09:27 AM
Crossover 25:在Linux上运行Windows软件和游戏Apr 28, 2025 am 09:27 AM使用Crossover 25运行Windows软件和游戏 由于CodeWeavers的Crossover 25,在Linux上运行Windows应用程序和游戏现在比以往任何时候都容易。 这个商业软件解决方案让Linux用户运行各种各样的风
![PCLOUD-最安全的云存储[优惠50%]](https://img.php.cn/upload/article/001/242/473/174580357418126.jpg?x-oss-process=image/resize,p_40) PCLOUD-最安全的云存储[优惠50%]Apr 28, 2025 am 09:26 AM
PCLOUD-最安全的云存储[优惠50%]Apr 28, 2025 am 09:26 AM使用PCLOUD保护数据:Linux安装的综合指南 领先的安全云存储服务PCloud提供了一个可靠的平台来管理您的文件和数据。本指南详细介绍了Linux系统上的安装过程。 关于
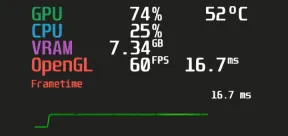 MANGOHUD-监视FPS,Linux游戏中的CPU和GPU使用情况Apr 28, 2025 am 09:25 AM
MANGOHUD-监视FPS,Linux游戏中的CPU和GPU使用情况Apr 28, 2025 am 09:25 AMMangoHud:实时监控Linux游戏性能的利器 MangoHud是一款功能强大且轻量级的工具,专为游戏玩家、开发者以及任何希望实时监控系统性能的用户而设计。它作为Vulkan和OpenGL应用程序的叠加层,显示FPS、CPU和GPU使用率、温度等重要信息。本文将探讨MangoHud的功能、工作原理以及使用方法,并提供在Linux系统上安装和配置MangoHud的分步说明。 MangoHud是什么? MangoHud是一个开源项目,可在GitHub上获取,旨在提供一种简单且可自定义的方式来监
 5必不可少的Linux命令行档案工具 - 第1部分Apr 28, 2025 am 09:23 AM
5必不可少的Linux命令行档案工具 - 第1部分Apr 28, 2025 am 09:23 AM管理存档文件是Linux中的常见任务。本文是两部分系列中的第一篇,探讨了五种强大的命令行档案工具,详细介绍了他们的功能和示例的用法。 1。焦油命令:多功能存档实用程序 t
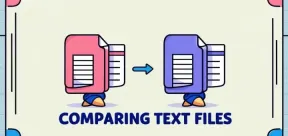 在Linux中比较文件的前7个工具(示例)Apr 28, 2025 am 09:21 AM
在Linux中比较文件的前7个工具(示例)Apr 28, 2025 am 09:21 AM本指南探讨了用于比较Linux中文本文件的各种方法,Linux是系统管理员和开发人员的关键任务。 我们将介绍命令行工具和视觉差异工具,突出显示其优势和适当的用例。 假设


热AI工具

Undresser.AI Undress
人工智能驱动的应用程序,用于创建逼真的裸体照片

AI Clothes Remover
用于从照片中去除衣服的在线人工智能工具。

Undress AI Tool
免费脱衣服图片

Clothoff.io
AI脱衣机

Video Face Swap
使用我们完全免费的人工智能换脸工具轻松在任何视频中换脸!

热门文章

热工具

EditPlus 中文破解版
体积小,语法高亮,不支持代码提示功能

SublimeText3 英文版
推荐:为Win版本,支持代码提示!

Dreamweaver Mac版
视觉化网页开发工具

WebStorm Mac版
好用的JavaScript开发工具

SecLists
SecLists是最终安全测试人员的伙伴。它是一个包含各种类型列表的集合,这些列表在安全评估过程中经常使用,都在一个地方。SecLists通过方便地提供安全测试人员可能需要的所有列表,帮助提高安全测试的效率和生产力。列表类型包括用户名、密码、URL、模糊测试有效载荷、敏感数据模式、Web shell等等。测试人员只需将此存储库拉到新的测试机上,他就可以访问到所需的每种类型的列表。





