php小编百草为大家带来了Win10双系统的删除和改为单系统的教程。Win10双系统的存在常常导致磁盘空间的浪费以及系统启动时的选择困难。因此,许多用户希望将双系统改为单系统,并且希望能够彻底删除另一个系统。本教程将详细介绍如何删除另一个系统并将Win10系统改为单系统,让你的电脑更加整洁和高效。无论你是初次接触这个问题,还是已经拥有一定经验的用户,本教程都将为你提供详细的步骤和操作指导,让你轻松完成目标。让我们一起来看看吧!
删除方法如下:
1、“win+R”快捷键开启运行,输入“msconfig”,点击确定打开。
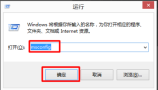
2、进入到新的界面后,点击上方中的“引导”选项卡。

3、随后选中需要删除的操作系统,点击“删除”,再点击“确定”。

4、删除完成后将电脑重新启动。5、然后对已删除的系统所在的硬盘进行格式化,选中系统所在的安装盘,右击选择选项列表中的“格式化”。

6、最后在弹出的窗口中,点击“开始”按钮即可。
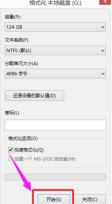
以上是win10双系统怎么删除另一个系统?win10双系统改为单系统教程的详细内容。更多信息请关注PHP中文网其他相关文章!
 我想念时代的计算机是插头和播放May 13, 2025 am 06:03 AM
我想念时代的计算机是插头和播放May 13, 2025 am 06:03 AM建造一台新电脑曾经是胜利的时刻。现在,这仅仅是开始,因为您必须安装应用程序,下载大型游戏并在完全设置之前调整数十个设置。让我们看一下我们如何到达这里以及过去的情况。
 为什么这款Logitech鼠标在每个技术人员的桌子上?May 13, 2025 am 06:02 AM
为什么这款Logitech鼠标在每个技术人员的桌子上?May 13, 2025 am 06:02 AMLogitech的MX Master系列小鼠已经成为YouTube视频或精通技术人员的桌子设置的照片,但是是什么使现在的Iconic鼠标如此特别? 目前,我在我的第三个MX Master Mouse上,老实说,我可以
 我拒绝在没有屏幕的情况下购买键盘May 13, 2025 am 03:05 AM
我拒绝在没有屏幕的情况下购买键盘May 13, 2025 am 03:05 AM机械键盘提供了很多功能,从开关类型和键盖材料到声音衰减。 但是,内置的屏幕经常被忽略但宝贵的功能。 为什么将屏幕集成到键盘中? QWERTY键盘,主食
 Galaxy S25变得前卫和RIP Skype:每周综述May 13, 2025 am 03:04 AM
Galaxy S25变得前卫和RIP Skype:每周综述May 13, 2025 am 03:04 AM技术新闻综述:整个技术领域的重大更新和新版本 本周,从AI的进步到新游戏外围设备和重大软件更新。让我们深入亮点: AI和SECU
 如何回滚Windows 11更新May 12, 2025 pm 08:01 PM
如何回滚Windows 11更新May 12, 2025 pm 08:01 PMWindows 11 更新导致系统问题?别慌!本文提供三种回滚更新的方法,助您恢复系统稳定性。 方法一:通过 Windows 设置回滚更新 此方法适用于更新时间在 10 天以内的用户。 步骤 1: 点击“开始”菜单,进入“设置”。您也可以按键盘上的 Windows 键 I。 步骤 2: 在“设置”中,选择“系统”,然后点击“恢复”。 步骤 3: 在“恢复选项”下,找到“以前的 Windows 版本”。如果“返回”按钮可点击,则可将系统回滚到之前的版本。 步骤 4: 系统会询问您回滚的原因
 13个Windows键盘快捷键May 12, 2025 am 03:02 AM
13个Windows键盘快捷键May 12, 2025 am 03:02 AM掌握Windows键盘快捷键不仅仅是效率;它简化了您的整个计算体验。 Windows的界面可能不如直观,隐藏在菜单层中的关键设置。 幸运的是,存在无数捷径
 如何加快PC(Windows 11)May 11, 2025 pm 06:01 PM
如何加快PC(Windows 11)May 11, 2025 pm 06:01 PM您的Windows 11 PC的运行速度比平常慢吗? 打开应用程序和加载网站占据永恒?你并不孤单! 本指南提供了三个简单的无下载解决方案,可以在没有复杂设置调整的情况下提高计算机的性能
 这款迷你PC兼作不太好的平板电脑May 11, 2025 am 06:01 AM
这款迷你PC兼作不太好的平板电脑May 11, 2025 am 06:01 AM这台迷你PC伪装成平板电脑,还有很多不足之处。 7英寸,1290x800分辨率的屏幕令人难以置信。虽然有些人可能将其用于媒体消费(类似于7英寸的亚马逊消防片),但不太可能是主要选择


热AI工具

Undresser.AI Undress
人工智能驱动的应用程序,用于创建逼真的裸体照片

AI Clothes Remover
用于从照片中去除衣服的在线人工智能工具。

Undress AI Tool
免费脱衣服图片

Clothoff.io
AI脱衣机

Video Face Swap
使用我们完全免费的人工智能换脸工具轻松在任何视频中换脸!

热门文章

热工具

Dreamweaver CS6
视觉化网页开发工具

SublimeText3 Mac版
神级代码编辑软件(SublimeText3)

SublimeText3汉化版
中文版,非常好用

Dreamweaver Mac版
视觉化网页开发工具

SublimeText3 英文版
推荐:为Win版本,支持代码提示!





