php小编苹果教你解决Win7打印机安装失败的问题。在使用Win7系统时,遇到打印机安装不成功的情况很常见。这可能是由于驱动程序不兼容、设备连接问题或系统错误引起的。为了解决这个问题,我们可以尝试一些简单的解决方法,如重新安装驱动程序、检查设备连接、修复系统错误等。接下来,我们将详细介绍这些解决方法,帮助您解决Win7打印机安装失败的困扰。
win7打印机安装失败解决方法:
1、利用简单的组合快捷键【Win+R】对于运行功能进行打开,然后输入【services.msc】点击确定。
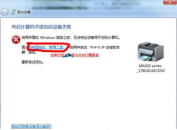
2、然后在打开的服务窗口右侧来找到找到“PnP-X IP Bus Enumerator”的文件选项,然后双击打开。

3、这时候在弹出的“PnP-X IP Bus Enumerator的属性”窗口中将启动类型更改为“自动”同时在服务状态下点击“启动”就可以解决不能添加打印机的故障了。
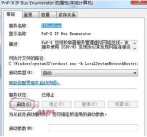
4、等待服务启动之后然后在重新添加打印机就可以顺利的进行电脑和打印机的成功安装了。
其他解决方法:
如果以上方法都不能解决,可以考虑重装系统。
推荐镜像下载
Win7 SP1 官方旗舰版64位
Win7 x64纯净版(64位自动激活)
Win7纯净版免激活64位(笔记本专用)
系统安装方法
本站为您提供两种系统安装方法,本地硬盘安装是最为简单的安装方法。建议使用硬盘安装前先制作U盘启动工具,如果硬盘安装失败,或者您的电脑已经是开不了机、卡在欢迎界面、进不去桌面、蓝屏等情况,那么就需要选择U盘重装系统。
温馨提醒:重装系统时会格式化当前系统盘(一般是C盘),一定要提前备份好C盘和桌面上数据。
以上是win7打印机安装不成功怎么办?win7打印机安装失败解决方法的详细内容。更多信息请关注PHP中文网其他相关文章!
 Excel数据源参考无效May 14, 2025 pm 04:38 PM
Excel数据源参考无效May 14, 2025 pm 04:38 PM您是否面临着令人讨厌的“ Excel数据源参考无效”错误?不要担心,我们在这里为您解决此问题并使电子表格再次顺利运行。 Microsoft Excel,拥有大量工具
 Excel发现了不可读的内容 - 如何解决问题May 14, 2025 pm 04:37 PM
Excel发现了不可读的内容 - 如何解决问题May 14, 2025 pm 04:37 PM了解最有效的解决方案,以解决XLSX文件中“ Excel发现的不可读内容”错误。我们认识到您在面对此错误时可能遇到的挑战,这可能使您难以访问您的基本数据。
 修复Windows 10中的'无互联网,确保”问题May 14, 2025 pm 04:35 PM
修复Windows 10中的'无互联网,确保”问题May 14, 2025 pm 04:35 PM许多升级到Windows 10的用户会遇到WiFi连接问题,遇到缓慢的Internet或完全无法连接。如果您面对后者,您会注意到您的wifi网络旁边的“没有互联网,有担保”消息
 解决:没有互联网连接Windows 10May 14, 2025 pm 04:33 PM
解决:没有互联网连接Windows 10May 14, 2025 pm 04:33 PMWindows 10更新有时可能会向您的系统引入新问题,包括无互联网连接错误,这可能会阻止您的计算机访问Internet。幸运的是,可以使用我们的概述解决这个令人沮丧的问题
 如何改善Windows中的游戏数据加载时间 - 使技术更容易May 14, 2025 pm 04:32 PM
如何改善Windows中的游戏数据加载时间 - 使技术更容易May 14, 2025 pm 04:32 PM为了提高游戏性能,许多游戏会在即时加载资产,这使SSD对减少加载时间非常有益。如果您的SSD速度很慢,或者您仍在使用HDD,则可能会遇到延长的加载时间,口吃和波动的FPS。
 Microsoft Word在Windows 10-10修复它的方法中保持冻结May 14, 2025 pm 04:31 PM
Microsoft Word在Windows 10-10修复它的方法中保持冻结May 14, 2025 pm 04:31 PM您是否在Windows 10系统上遇到Microsoft Word冻结的问题?这可能会令人沮丧,尤其是当您处于重要工作之中时。当Microsoft Word在任务期间在Windows 10上冻结时,这表明U
 Windows更新在Windows 10上不断失败时该怎么办May 14, 2025 pm 04:30 PM
Windows更新在Windows 10上不断失败时该怎么办May 14, 2025 pm 04:30 PMWindows 10是世界各地广泛使用的操作系统,尽管采用了广泛采用,但经常面临各种问题。一个常见的问题是Windows Update功能的重复故障,该功能可防止用户更新其系统。
 Spotify Web播放器不起作用?该怎么办?May 14, 2025 pm 04:28 PM
Spotify Web播放器不起作用?该怎么办?May 14, 2025 pm 04:28 PM如果您在Spotify Web播放器上挣扎不正常,那么您并不孤单。在尝试在这个流行的流媒体平台上欣赏自己喜欢的音乐时,许多用户会面临类似的问题。幸运的是,有几个故障排除


热AI工具

Undresser.AI Undress
人工智能驱动的应用程序,用于创建逼真的裸体照片

AI Clothes Remover
用于从照片中去除衣服的在线人工智能工具。

Undress AI Tool
免费脱衣服图片

Clothoff.io
AI脱衣机

Video Face Swap
使用我们完全免费的人工智能换脸工具轻松在任何视频中换脸!

热门文章

热工具

SublimeText3 Linux新版
SublimeText3 Linux最新版

SublimeText3汉化版
中文版,非常好用

Dreamweaver CS6
视觉化网页开发工具

VSCode Windows 64位 下载
微软推出的免费、功能强大的一款IDE编辑器

SublimeText3 Mac版
神级代码编辑软件(SublimeText3)





