Win10设置不锁屏不休眠无效怎么办?
- PHPz转载
- 2024-02-09 13:54:281421浏览
php小编西瓜教你解决Win10设置不锁屏不休眠无效的问题。Win10系统默认会在一段时间后自动锁屏并进入休眠状态,但有时候我们希望保持屏幕常亮,或是防止电脑自动休眠。然而,有些用户在设置了不锁屏不休眠后却发现无效。这可能是由于系统设置、电源选项或驱动问题导致的。接下来,我们将分享一些解决方法,帮助你解决这个问题。
Win10设置不锁屏不休眠无效问题解析
1、在桌面上按下Windows+R键,打开运行菜单命令,在运行菜单命令中输入“regedit”命令,按下回车之后打开注册表编辑器。
2、定位至:HKEY_LOCAL_MACHINESYSTEMCurrentControlSetControlPowerPowerSettings238C9FA8-0AAD-41ED-83F4-97BE242C8F207bc4a2f9-d8fc-4469-b07b-33eb785aaca0
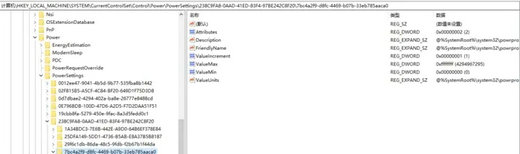
2、在右侧窗格找到名为 Attributes 的 DWORD 值,双击该值打开编辑窗口。
3、把数值数据由默认值 1 修改为 2 ,确定。
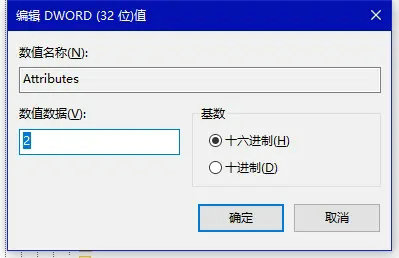
4、然后还进入“Windows设置 - 系统 - 电源和睡眠”,点击“相关设置”下的“其他电源设置”,这时会打开“控制面板硬件和声音电源选项”。如图:
5、点击当前电源计划右侧的“更改计划设置”,会跳转到“电源选项”界面。如图:
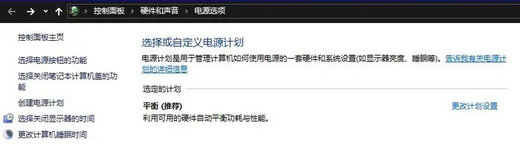
6、点击“更改高级电源设置”即可打开“电源选项 - 高级设置”窗口。如图:
7、点击 + 号展开“睡眠”,即可看到“无人参与系统睡眠超时”设置项,默认正是 2 分钟,由此可见,问题的根源就是在这里。
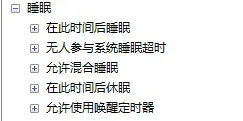
8、把它修改为一个较大的数值,起码不小于你在“Windows设置 - 系统 - 电源和睡眠”设置的睡眠超时时间即可。
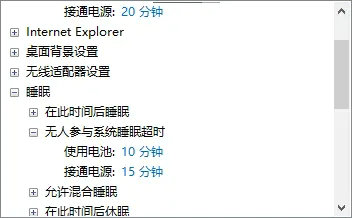
以上是Win10设置不锁屏不休眠无效怎么办?的详细内容。更多信息请关注PHP中文网其他相关文章!

